Pylväskuviot - SPSS-harjoitus 3
Jos olet ensimmäistä kertaa aloittamassa SPSS-harjoitusta, on ennen varsinaisen harjoituksen tekemistä syytä tutustua opiskeluohjeisiin.
Esimerkkiaineistona on osa Suomessa vuonna 2017 kerätystä European Values Study -aineistosta, osaEVS.
Havaintoaineiston hakemisesta SPSS-ohjelmaan on erilliset ohjeet.
100 %:n pylväskuvio

Ristiintaulukointiharjoituksessa tutkitaan, kuinka sukupuoli vaikuttaa poliittiseen kiinnostukseen. Samaa asiaa voidaan tutkia 100 %:n pylväskuvion avulla.
100 %:n pylväskuviossa kaikki pylväät ovat yhtä korkeita, mutta ne jakaantuvat erikokoisiin alueisiin. Koska esimerkkitapauksessamme taustamuuttujalla on nyt vain kaksi arvoa, saadaan kaksi pylvästä. Sekä naisten että miesten pylväs jakaantuu poliittisen kiinnostuksen mukaisiin alueisiin. Mikäli pylväät ovat täysin samanlaisia, voidaan päätellä, ettei sukupuolella näytä olevan vaikutusta poliittiseen kiinnostukseen. Tässä harjoituksessa tehdään kuvio ja muokataan se julkaisukelpoiseksi.
Valitse Graphs - Chart Builder.
Koska ollaan tekemässä 100%:n pylväitä, valitaan Gallery-välilehdeltä Bar ja Stacked Bar, jossa pylväät ovat päällekkäin. Vedä kuvion kuvake esikatseluruutuun. Valitse muuttujalistasta sukupuolimuuttuja (q63) ja vedä se kuvion x-akselille. Valitse sitten poliittisen kiinnostuksen muuttuja (q29) ja vie se Stack: set color -kohtaan. Valitse sivupaneelin Element Properties -välilehdeltä Edit Properties of Bar1 ja valitse Statistic-kohdasta lukumäärän (count) sijaan prosenttiosuus (percentage).
Koska haluamme sekä miesten että naisten pylvään summautuvan sataan prosenttiin, on Statistics-kohdasta klikattava vielä Set Parameters -painiketta ja valittava Grand Total sijaan Total for Each X-Axis Category. Grand Total -asetuksella pylväiden yhteissumma olisi sata ja sukupuolten vertailu hankalampaa, koska naisten ja miesten ryhmät eivät ole yhtä suuria.
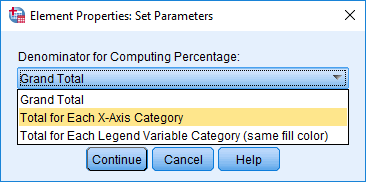
Edellä tehtyjen asetusten jälkeen esikatseluruudun pitäisi näyttää jotakuinkin tältä. Esikatselupylväät eivät näytä oikeita jakaumia, vaan ne tulevat näkyviin vasta kun kuvio on luotu.
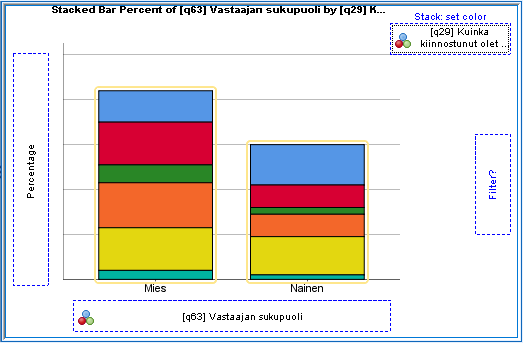
Useimmissa EVS-aineiston muuttujissa on varsinaisten vastausvaihtoehtojen lisäksi myös vaihtoehdot 'en osaa sanoa' ja 'ei vastausta'. Kannattaa pohtia, halutaanko nämä mukaan kuvioon vai ei. Usein on tapana jättää ne pois tarkastelusta, mutta esimerkiksi suuren määrän EOS-vastauksia poistaminen vaikuttaa jäljellä oleviin prosenttiosuuksiin ja voi vääristää tuloksia. Poliittisen kiinnostuksen muuttujan kohdalla EOS-vastauksia on yhteensä vain kolme eikä kukaan ole jättänyt kysymykseen vastaamatta, joten pudotamme nämä vaihtoehdot tarkastelusta.
Valitse Element Properties -välilehdellä Edit Properties of -listasta GroupColor (Bar1). Categories-kohdassa listataan muuttujan luokat. Valitse listan lopusta vaihtoehto 'En osaa sanoa' ja paina punaista ruksia. Tee sama vaihtoehdolle 'Ei vastausta'.
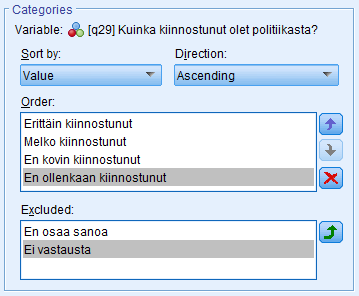
Kuvio on nyt valmis luotavaksi. Klikkaa OK Chart Builder -ikkunan alaosasta ja kuvio ilmestyy Output-ikkunaan.
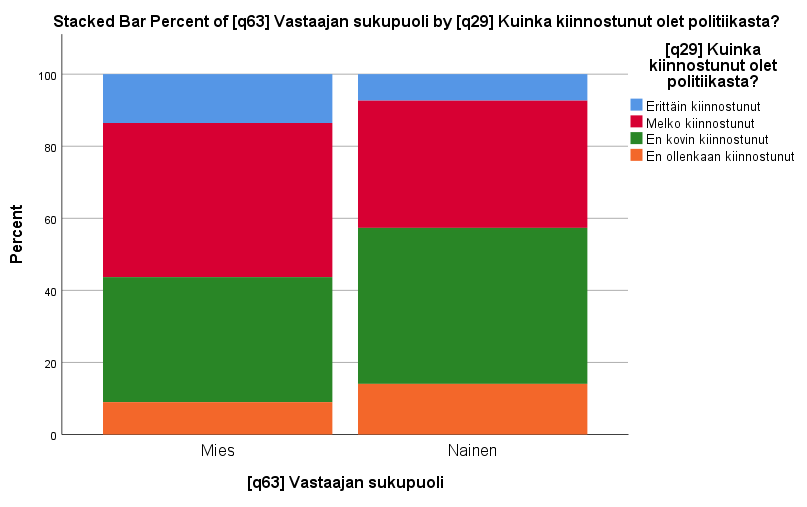
Kuviota kannattaa vielä muokata julkaisua varten. Kaksoisklikkaa hiirellä kuviota Output-ikkunassa, jolloin Chart Editor -ikkuna avautuu.
Pylväskuvion muokkaus

Kuvion tekeminen informatiivisemmaksi ja selkeämmäksi voi vaatia seuraavia toimenpiteitä:
- pystyakselin otsikon poistaminen
- vaaka-akselin muokkaaminen
- selitteiden muokkaaminen
- otsikon kirjoittaminen
- tekstityylin ja koon muuttaminen
- pylväiden kääntäminen vaakasuuntaan
- pylväiden leveyden ja värityksen muuttaminen
- alueittaisten prosenttilukujen lisääminen
Otsikon poistaminen pystyakselilta:
Klikkaa kerran pystyakselin otsikkotekstiä
Percentage.
Kun tekstin ympärillä on reunus, klikkaa tekstiä uudelleen. Teksti avautuu uuteen ikkunaan, jossa tekstiä voi muotoilla. Poista teksti ja hyväksy poisto painamalla
Enter.
Muokataan vaaka-akselia:
Yllä käsiteltiin otsikon poistamista pystyakselilta. Sovella ohjeita ja poista vaaka-akselin alapuolelta teksti '[q63] Vastaajan sukupuoli'.
Pylväiden selitteet 'Mies' ja 'Nainen' voisivat olla muodossa 'Miehet' ja 'Naiset'. Klikkaa kerran jompaa kumpaa tekstiä. Kun tekstin ympärillä on reunukset, klikkaa tekstiä uudelleen ja muuta teksti. Tee sama myös toiselle tekstille.
Otsikon kirjoittaminen:
Kuvion otsikkona on 'Stacked Bar Percent of [q63] Vastaajan sukupuoli by [q29] Kuinka kiinnostunut olet politiikasta?' Valitse otsikko klikkaamalla sitä kerran. Klikkaa sitä sitten uudelleen ja kirjoita vanhan otsikon tilalle 'Poliittinen kiinnostus'. Hyväksy uusi teksti painamalla
Enter. Varsinainen kuvioteksti julkaisuja varten yleensä kirjoitetaan tekstinkäsittelyohjelmassa kuvion alapuolelle.
Koska kuvion otsikosta käy nyt ilmi, mitä kuvio esittää, voidaan kuvion oikealla puolella selitteessä oleva kysymysteksti poistaa. Klikkaa tekstiä ensin kerran ja sitten uudelleen. Poista teksti avautuvassa muokkausikkunassa. Hyväksy Enter-näppäimellä. Selitettä voi myös siirtää valitsemalla sen kerran klikkaamalla ja vetämällä sen reunasta haluttuun paikkaan. Selitteet 'en kovin kiinnostunut' ja 'en ollenkaan kiinnostunut' voisi vielä muuttaa muotoon 'ei kovin kiinnostunut' ja 'ei ollenkaan kiinnostunut'. Klikkaa selitettä kerran ja vielä toisen kerran tekstiä, jota haluat muokata. Tämän jälkeen tekstin sisältöä voi muuttaa. Hyväksy painamalla Enter.
Tekstin koon ja tyylin muuttaminen:
Tuplaklikkaa otsikkotekstiä. Avautuvan
Properties-ikkunan
Text Style
-välilehdellä voidaan
Family:
-valikosta valita fontti,
Style:
-valikosta tyyli ja
Size:
-valikosta koko. Tekstin värin voi muuttaa alla olevasta väripaletista. Hyväksy valinta
Apply-painikkeella. Kuvion kaikki tekstit kannattaa muotoilla samalla tyylillä.
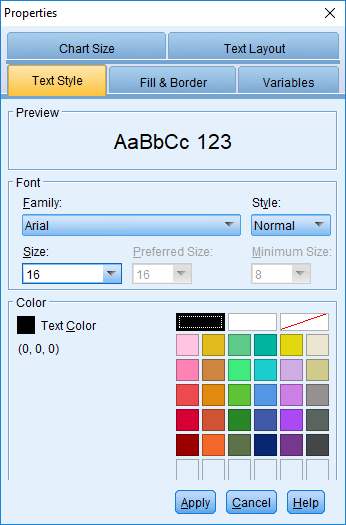
Tekstiä voi muotoilla myös Chart Editorin työkalurivillä, kun teksti on valittuna.
Miltä pylväät näyttäisivät
vaakasuuntaisina?
Kokeile klikkaamalla työkalurivin Transpose Chart Coordinate System -pikapainiketta. Jos haluat kääntää pylväät takaisin pystysuuntaisiksi, voit tehdä sen samasta pikapainikkeesta tai sitä vastaavasta valikkotoiminnosta
Options - Transpose Chart.
Vaakasuuntaisten palkkien käyttö on joskus pystypalkkeja huomattavasti havainnollisempi esittämistapa, joten akseleiden kääntämien on hyvä muistaa!
Pylväiden leveyden ja värityksen muuttaminen:
Tuplaklikkaamalla pylvään osaa avautuu
Properties-ikkuna, jossa voit tehdä mm. pylväiden leveyteen ja väritykseen muutoksia. Klikkauksen jälkeen kuvion tai sen osan ympärillä näkyy reunukset sen osan ympärillä, mihin Properties-ikkunassa tehdyt muutokset kohdistuvat. Pylväiden osien värejä voidaan muuttaa (Fill), niille voidaan tehdä reunukset eri värillä (Border) tai niihin voi valita värin sijaan kuvioinnin (Pattern). Bar Options -lehdellä voi muuttaa pylväiden leveyttä (Width).
Alueprosentit:
Jos halutaan vielä lisätä kuvion informatiivisuutta, voidaan alueisiin
lisätä prosenttiosuudet numeroina.
Valitse
Elements
-
Show Data Labels,
jolloin pylväisiin tulostuu kunkin vaihtoehdon prosenttiosuus. Samalla avautuu Properties-ikkuna, jossa voi mm. muuttaa prosenttiosuuksien paikkaa pylväissä, vähentää tai lisätä desimaaleja (Number Format -lehti) ja muuttaa tekstin muotoilua ja väriä (Text Style -lehti).
Edellä mainittuja osia muokkaamalla voi esimerkkikuviosta tehdä vaikkapa tämännäköisen:
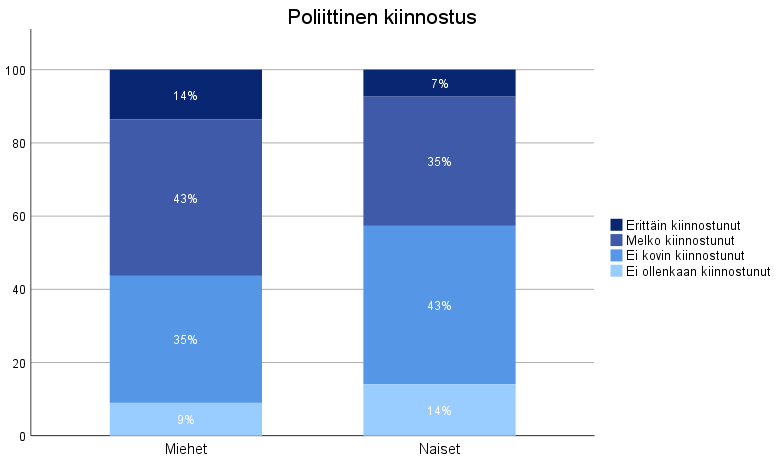
Chart Editor -muokkaustilaan päästään siis tuplaklikkaamalla kuviota Output-ikkunassa. Edelleen tuplaklikkaamalla kuviota tai sen osaa Chart Editor -ikkunassa avautuu Properties-ikkuna, jossa voidaan muuttaa valitun kuvion osan ominaisuuksia. Tarjolla olevat vaihtoehdot käyvät ilmi kulloinkin avautuvasta Properties-ikkunasta. Properties-ikkunan tarjoamat vaihtoehdot ovat siis erilaisia riippuen siitä, mihin kuvion osaan ne vaikuttavat. Kokeile, millaisia eri mahdollisuuksia kuvion muokkaamiselle on. Muista kuitenkin, että useimmiten informatiivisimmat kuviot ovat niitä yksinkertaisimpia. Ei kannata pyrkiä sisällyttämään liikaa asiaa yhteen kuvioon.