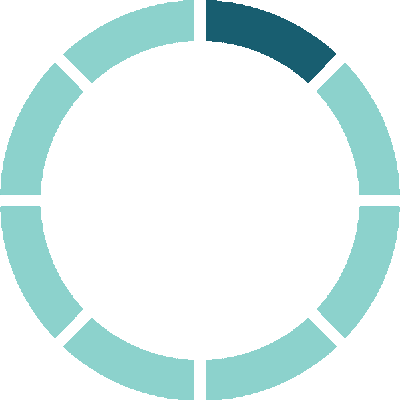Käyttöopas
- Palvelun tarkoitus
- Kysymysten valitseminen
- Analyysityökalu
-
- Tarkasteltavan kysymyksen valitseminen
- Toiminnot
- Taustatekijällä jakaminen
- Taustatekijän ryhmän kohdistus
- Vastausvaihtoehtojen valinta
- Näytä pitkittäistiedot
- Vertaile vuosia
- Referenssiviiva
- Akselin enimmäisarvo
- Prosenttiarvojen näyttäminen/piilottaminen
- Taustaviivojen näyttäminen/piilottaminen
- Kuvaajan järjestäminen
- Kuvaajan valitseminen (edistyneemmät valinnat)
- Vertaile ryhmiä
- Vertaa arvojasi
- Kuvien ja datan lataaminen
Palvelun tarkoitus
Tietomilli tarjoaa kaikille kiinnostuneille helpon käyttöliittymän keskeisten suomalaisten kyselytutkimusten tulosten tarkasteluun verkossa. Voit selvittää helposti miten mielipiteet eroavat kun niitä tarkastellaan eri taustatekijöiden perusteella, miten oma mielipiteesi sijoittuu muiden mielipiteisiin ja miten mielipiteet ovat muuttuneet vuosien kuluessa.
Kysymysten valitseminen
Kaikki palvelun kysymykset on jaoteltu neljään aihealuekokonaisuuteen yhteiskuntaopin opetussuunnitelman mukaisesti ja edelleen aihealueisiin sekä lopuksi alaryhmiin. Jaottelun tarkoitus on auttaa käyttäjää valitsemaan tarkempaan tarkasteluun kiinnostuksen mukaan rajattu kysymyskokonaisuus. Analyysityökalu ja vertaa arvojasi –osio sisältävät oletuksena kaikki kysymykset, mutta voit myös viedä niihin vain haluamasi kysymykset.
Hae kaikista kysymyksistä
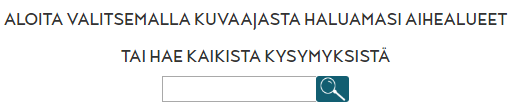
Voit kirjoittaa kenttään hakusanan ja painaa näppäimistön enter-painiketta tai laatikon oikealla olevaa suurennuslasia. Hakutuloksia vastaavat kysymykset esitetään kysymyslistana, josta ne voi viedä analyysityökaluun tai vertaa arvojasi -osioon.
Kysymysten valitseminen kysymysvalitsimen avulla
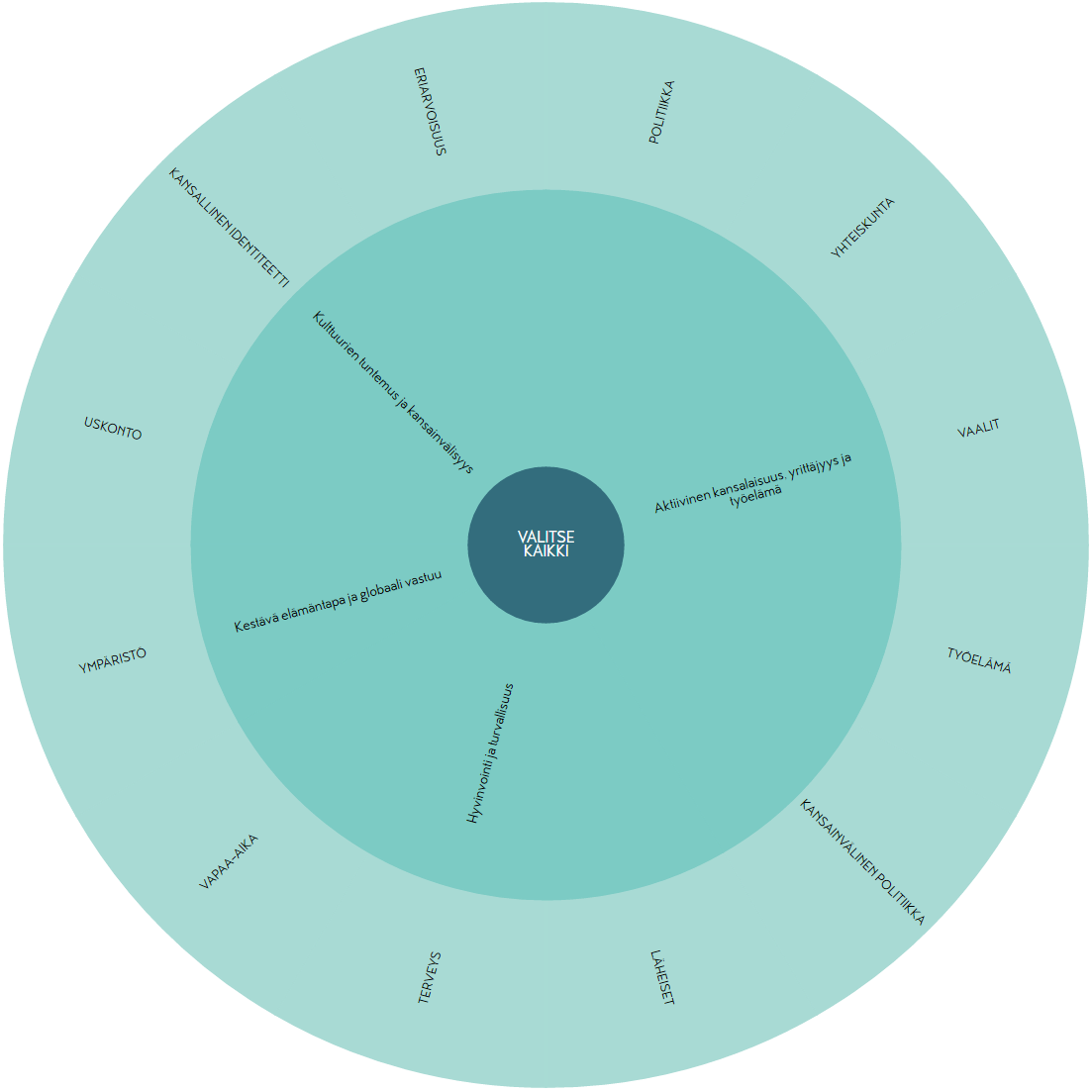
Kysymysvalitsin-kuvaaja sisältää ulkokehällä aihealueet ja sisäkehällä opetussuunnitelman mukaiset aihealuekokonaisuudet, joihin aihealueet on jaoteltu. Voit valita aihealuekokonaisuuden klikkaamalla sitä, jolloin kaikki sen sisältämät aihealueet tulevat valituksi. Voit myös valita haluamasi yksittäiset aihealueet klikkaamalla niitä. Keskellä kuvaajaa sijaitseva ”Valitse kaikki” –painike valitsee kaikki palvelun sisältämät kysymykset.
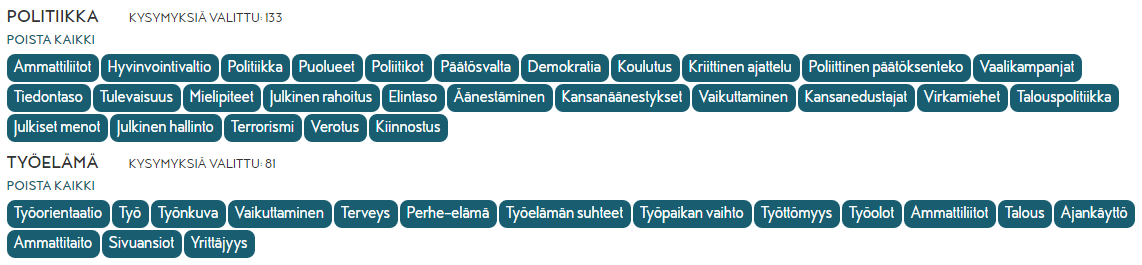
Kuvaajan alapuolelta löytyvät valintasi mukaiset aihealueet ja jokaisen alla sen sisältämät alaryhmät. Alaryhmiä valitsemalla voit tarkemmin päättää minkä aiheisia kysymyksiä sinulle näytetään seuraavassa näkymässä. Oletuksena kaikki alaryhmät on valittu, mutta voit poistaa valintoja klikkaamalla alaryhmien tekstejä.
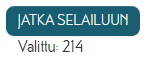
Valittuasi haluamasi aihealueet ja niiden alaryhmät, klikkaa ”JATKA SELAILUUN”-painiketta. Tämän jälkeen sinulle näytetään kysymysvalitsimen toinen näkymä eli lista kaikista kysymyksistä, jotka sisältyvät tekemiisi valintoihin.
Kysymysten valitseminen kysymyslistasta
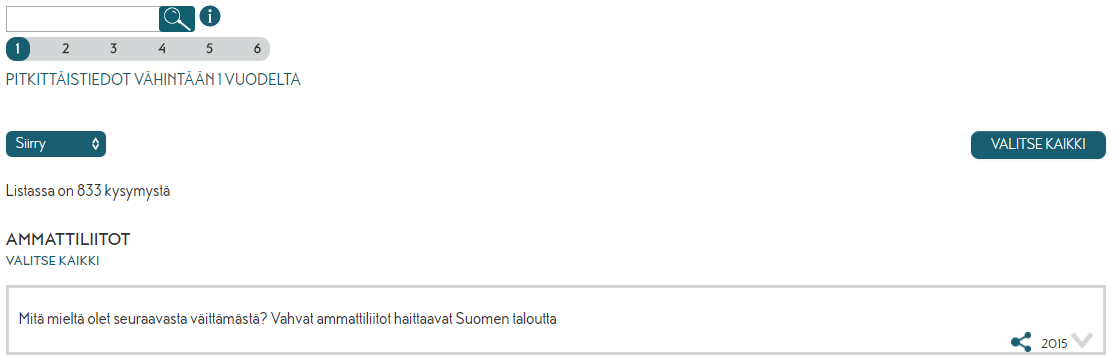
Tässä näkymässä sinun tulee viimeistellä valinnat analyysityökaluun tai vertaa arvojasi –osioon vietävistä kysymyksistä.

Valitse vähintään yksi kysymys klikkaamalla kysymystä ympäröivää laatikkoa, jolloin laatikon väri muuttuu osoituksena siitä, että kysymys on valittu. Voit valita niin monta kysymystä kuin haluat.
Huom. Et voi viedä vertaa arvojasi –osioon kysymyksiä, joiden tulokset esitetään keskiarvojen avulla, kuten esimerkiksi: ”Kuinka monta tuntia keskimäärin työskentelet viikoittain ylityöt mukaan lukien?”.

Voit myös valita kaikki kysymykset klikkaamalla isoa oikealla ylhäällä olevaa ”Valitse kaikki”-painiketta. Alaryhmien alla olevat ”Valitse kaikki”-painikkeet valitsevat vain kyseisen alaryhmän kysymykset.
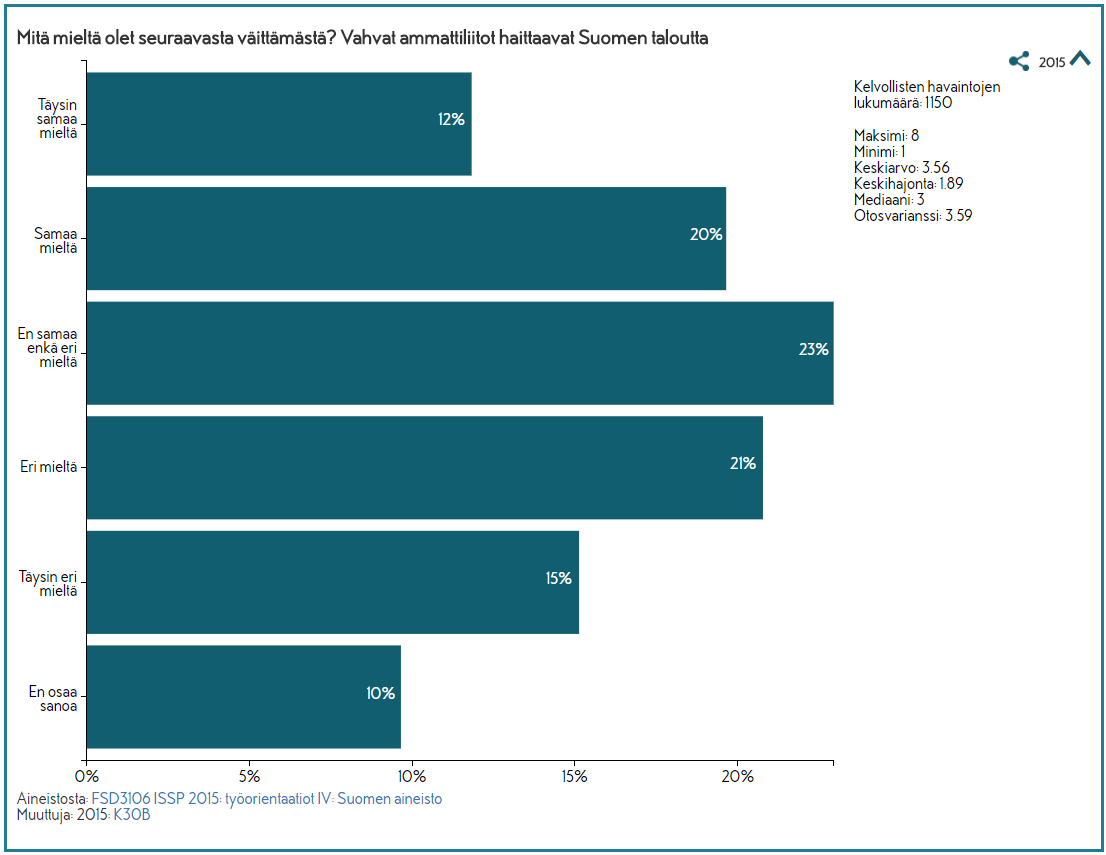
Kysymyslaatikon oikeassa reunassa oleva ylös/alas-kuvio näyttää kaikkien vastausten prosenttijakauman. Voit sulkea kuvaajan klikkaamalla kuviota uudestaan. Prosenttijakauman näyttäminen ei valitse kysymystä analysoitavaksi.

Voit rajoittaa listaa näyttämään vain pitkittäistietoja sisältävät kysymykset muuttamalla sivun vasemmassa yläkulmassa sijaitsevan liukusäätimen arvoksi haluamasi pitkittäistiedon vuosina. Arvon on siis oltava vähintään kaksi, jotta kysymyslistassa ei näytetä kysymyksiä, jotka on kysytty aineistosarjoissa vain kerran. Mikäli liukusäätimen maksimiarvo on 1, listaan tuoduilla kysymyksillä ei ole pitkittäistietoja saatavilla.

Siirry haluamasi alaryhmän kysymyksiin valitsemalla ”Siirry”-alasvetovalikosta haluamasi alaryhmä. Pääset takaisin alkuun klikkaamalla nappia, jossa on nuoli ylös. Nappi löytyy oikeasta alakulmasta analysoi ja vertaa painikkeiden alapuolelta, jos et ole sivun alussa.

Vie valitsemasi kysymykset analyysityökaluun tai vertaa arvojasi –osioon klikkaamalla ”analysoi” tai ”vertaa” painikkeita. Mikäli painikkeet ovat harmaita, et ole valinnut yhtään kysymystä. Huomaa, että kaikki kysymykset eivät sovellu vertaa-arvojasi sivulle. Mikäli valitset kysymyksen ja vertaa-painike pysyy harmaana, kyseessä on tällainen kysymys.
Kysymysten jakaminen

Voit jakaa kysymyksen kysymyslaatikon oikealla sivulla olevasta jakamista osoittavasta ikonista.
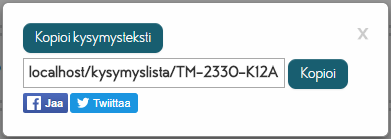
Ikonista aukeaa jakamisvalikko, josta voit kopioida linkin ja jakaa sen haluamallasi tavalla tai vaihtoehtoisesti käyttää suoraan jotain valittavissa olevista sosiaalisen median palveluista. Voit lisäksi kopioida kysymystekstin leikepöydälle. Jakamisen ikoni löytyy myös analyysityökalusta ja vertaa arvojasi sivulta. Huomaa, että sillä mistä kysymys on jaettu, on merkitystä. Mikäli painat jaa-ikonia analyysityökalussa, luot linkin suoraan analyysityökaluun ja vastaavasti palvelun muissa osioissa.
Analyysityökalu
Analyysityökalussa voit tarkastella valitsemiasi kysymyksiä haluamallasi tavalla. Tarkemmat ohjeet löytyvät analyysityökalua käsittelevästä osiosta. Analyysityökalu näyttää automaattisesti keskiarvomuuttujat erilaisilla kuvaajilla kuin muun tyyppiset muuttujat. Toiminnot on jaettu perus – ja edistyneempiin toimintoihin.
Tarkasteltavan kysymyksen valitseminen
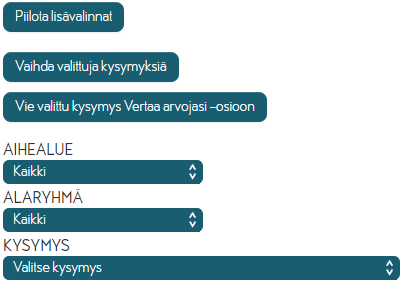
Kysymys on aina heti valittavissa "Valitse kysymys"-alasvetovalikosta. Oletuksena listassa olevia kysymyksiä ei ole rajattu aihealueen ja alaryhmän mukaan, mutta halutessaan näitä voi vaihtaa, jolloin kysymykset listassa päivittyvät.
Valintoja ei tarvitse tehdä, jos tuot tarkasteltavaksi vain yhden kysymyksen.
Piilota lisävalinnat piilottaa kaikki napit ja alasvetovalikot paitsi kysymys-alasvetovalikon.
Voit mennä takaisin kysymyslistaan tuomaan analyysityökaluun eri kysymykset "Vaihda valittuja kysymyksiä"-napilla. Jos kysymyslistaan ei ole tuotu etusivulta ollenkaan kysymyksiä, aukeaa kysymyslistan sijaan etusivun ympyrävalitsin.
Toiminnot
Perusnäkymä näytetään, mikäli käyttäjä ei ole erikseen valinnut edistyneempiä valintoja.
Perusnäkymän toiminnot:- Taustatekijällä jakaminen
- Jaa sukupuolittain
- Vastausvaihtoehtojen valinta
- Näytä pitkittäistiedot
- Referenssiviiva
- Kuvaajan järjestäminen
- Kuvaajan lataaminen kuvana (.png) ja datana (.csv)
Taustatekijällä jakaminen

Valitse haluamasi taustatekijä alasvetovalikosta, jossa oletuksena on teksti ”Ei jaettu taustatekijällä”. Prosenttijakauma muodostetaan uudelleen valitsemasi taustatekijän mukaan siten, että kuvaajan x-akselilla on kyseiseen taustatekijään kuuluvat ryhmät ja taustatekijän jokaiselle ryhmälle piirretään oma prosenttijakauma.
Taustatekijän ryhmän kohdistus
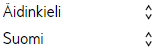
Taustatekijän valittuasi voit halutessasi valita siitä näytettäväksi kuvaajassa vain jonkin tietyn ryhmän. Ryhmä valitaan alasvetovalikosta, jossa oletuksena on ”Kaikki ryhmät”. Jotkin toiminnot myös automaattisesti vaihtavat valinnaksi yksittäisen ryhmän, jos kuvaajassa ei voida näyttää kerralla kaikkia ryhmiä, kuten esimerkiksi Vertaile vuosia (vaatii ensin Näytä pitkittäistiedot).
Jaa sukupuolittain
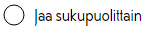
Mikäli valittu kysymys on jaettu jollain muulla taustatekijällä kuin sukupuolella, voi sen jakaa edelleen myös sukupuolella. Tällöin kuvaajaan piirretään miesten ja naisten prosenttijakaumat erikseen. Mikäli et ole jakanut millään taustatekijällä, sukupuolittain jakaminen on pois toiminnasta. Voit kuitenkin valita taustatekijälistasta sukupuolen.
Vastausvaihtoehtojen valinta
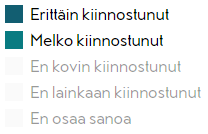
Vastausvaihtoehdot, jotka piirrettävään kuvaajaan lisätään tai poistetaan, voidaan valita klikkaamalla vastausvaihtoehdon tekstiä tai niille kuuluvaa värikästä kuviota.
Kuvioiden värit ja muodot vastaavat samaa väriä ja muotoa kuvaajassa. Jos kuviona on plus-merkki, vastausvaihtoehtojen arvot lasketaan kuvaajassa yhteen.
Vaihtoehdot ovat suurelta osin samat kuin ne vaihtoehdot, jotka tutkijat ovat antaneet vastaajille kyselyjä kerätessä. Joitain vastausvaihtoehtoja on saatettu joutua poistamaan pienen vastaajamäärän vuoksi ja joitain on voitu yhdistellä pitkittäistietojen vertailun mahdollistamiseksi. Kuvaajan yllä olevan kysymystekstin yhteydessä olevasta linkistä voi tutustua muokkaamattomiin vastausvaihtoehtoihin ja niiden jakaumiin.
Näytä pitkittäistiedot

Pitkittäistietojen näyttämiseen käytetään pylväsdiagrammia, mikäli kysymystä ei ole jaettu millään taustatekijällä. Pisteitä ja viivoja käytetään, mikäli kysymys on jaettu taustatekijällä. Lisäksi tällöin lasketaan yhteen eri vastausvaihtoehtojen prosenttijakaumat.
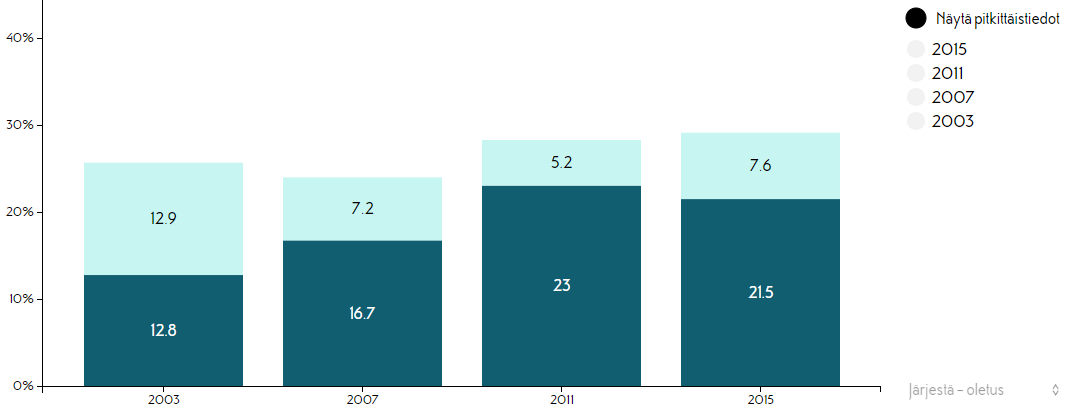
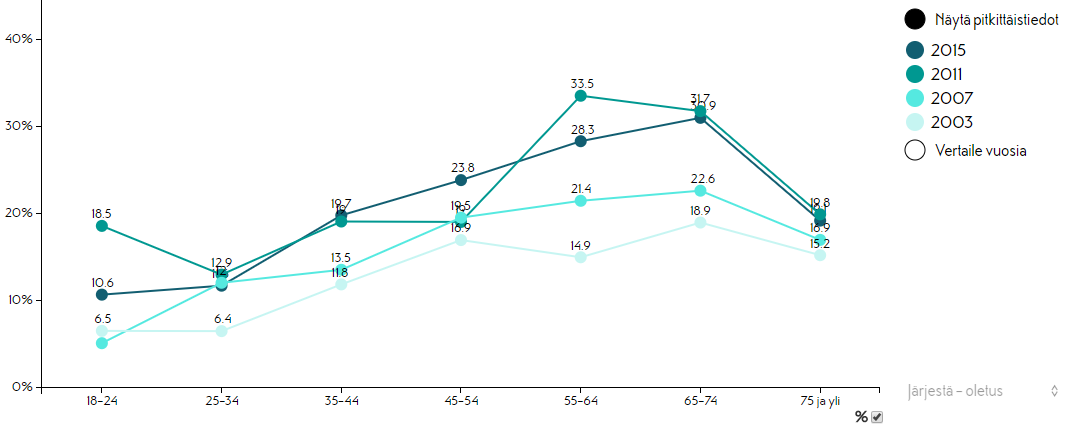
Huom. Niissä kysymyksissä, joiden vastausten jakauma näytetään keskiarvona, käytetään erilaista kuvaajaa. Tällöin kuvaajana käytetään pisteitä ja viivoja siten, että jokaiselle vuodelle piirretään oma viiva vasemmalta oikealle, joka päättyy kyseisen vuoden keskiarvon kohdalle.
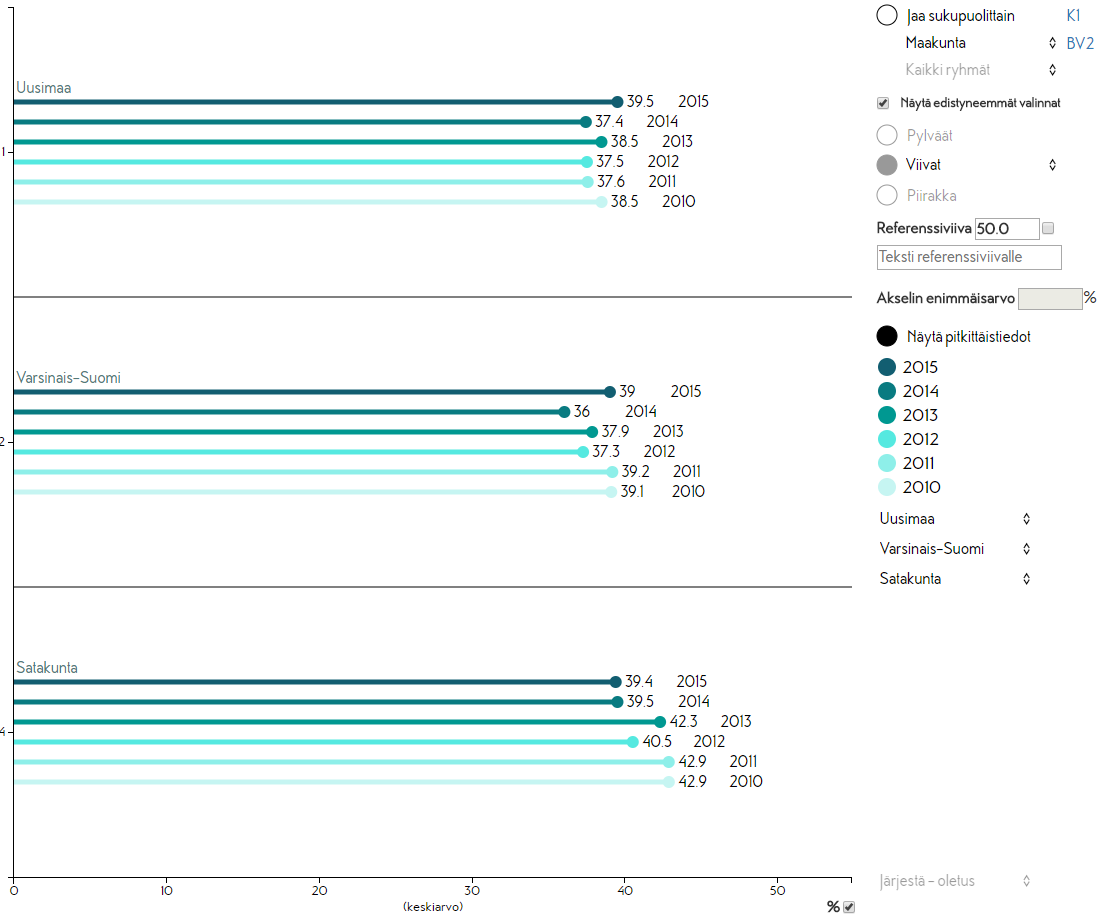
Mikäli jaat kysymyksen jollakin taustatekijällä, piirretään kerrallaan vain kolme taustatekijään kuuluvaa ryhmää. Mikäli taustatekijöitä on enemmän kuin kolme, voit valita alasvetovalikoista mitkä kolme ryhmää kuvaajassa näytetään.
Vertaile vuosia
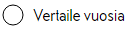
Vuosien vertailu on mahdollista, jos näytä pitkittäistiedot –painike on valittuna. Vuosien vertailussa kuvaajan x-akselille piirretään ne vuodet, joilta tiedot on saatavilla. Oletuksena kaikki vuodet ovat valittuina, mutta valintoja voi halutessaan muuttaa. Jokainen vastausvaihtoehto piirretään omana pisteenään ja yhdistetään viivalla eri vuosien välillä.
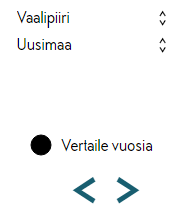
Mikäli kysymys on jaettu taustatekijällä, näytetään kuvaajassa vain yksi ryhmä kerrallaan. Taustatekijän alasvetovalikon alapuolella on taustatekijän ryhmän alasvetovalikko, josta voi valita näytettävän ryhmän. Lisäksi ryhmää voi vaihtaa Vertaile vuosia-valinnan alle ilmestyvillä nuolilla. Näin voit vertailla muutosta vastauksissa kyselyvuosien välillä valitsemasi demografisen ryhmän sisällä.
Referenssiviiva
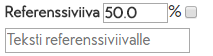
Referenssiviivan saat päälle klikkaamalla analyysityökalusta kuvassa näkyvästä laatikosta. Toiminto lisää kuvaajaan viivan, jonka sijainnin saat itse päättää, joko syöttämällä tarkan prosenttiluvun tai siirtämällä viivaa prosentti kerrallaan prosenttiluvun vieressä olevista nuolista (nuolia ei ole kaikissa selaimissa). Voit halutessasi kirjoittaa prosenttiluvun vieressä olevaan laatikkoon selitteen asettamallesi viivalle. Näin muutkin ymmärtävät mitä viiva tarkoittaa. Voit käyttää referenssiviivaa esimerkiksi tuomaan tietoa toisesta kuvaajasta toiseen asettamalla ensin viivan toisessa kuvaajassa haluamaasi prosenttilukuun ja kirjoittamalla selitteen viivalle. Kun piirrät toisen kuvaajan, viiva säilyy samassa prosenttilukemassa. Viiva on kuvaajissa niin kauan kunnes haluat itse ottaa sen pois.
Akselin enimmäisarvo

Enimmäisarvoa muuttamalla voit määrittää, mikä on y-akselin (keskiarvomuuttujille x-akselin) suurin prosenttiarvo. Voit muuttaa enimmäisarvoksi minimissään kuvaajassa olevan suurimman arvon ja maksimissaan 100%.
Prosenttiarvojen näyttäminen/piilottaminen

Kuvaajassa näytetään oletuksena prosenttiarvot kaikille arvoille, mutta ne voi halutessaan piilottaa klikkamalla valintamerkki pois valintaruudusta.
Taustaviivojen näyttäminen/piilottaminen

Kuvaajassa ei oletuksena näytetä taustaviivoja, mutta ne saa halutessaan näkyviin klikkamalla valintamerkki valintaruutuun. Viivat seuraavat automaattisesti y-akselin ja x-akselin arvoja ja niiden määrä skaalautuu akselin enimmäisarvon mukaan.
Kuvaajan järjestäminen

Aina kun piirrät pylväät, jotka ovat keskenään erikokoisia, voit järjestää ne joko suurimmasta pienimpään tai pienimmästä suurimpaan. Mikäli et ole järjestänyt ryhmiä mitenkään kuvaajassa käytetään oletusjärjestystä, joka on sama kuin vastausvaihtoehtojen tai taustatekijäryhmien järjestys siinä aineistossa, josta kysymys on peräisin. Mikäli olet jakanut kysymyksen jollain taustatekijällä ja sukupuolittain, voit valita lisäksi järjestetäänkö kuvaaja miesten vai naisten mukaan.
Kuvaajan valitseminen (edistyneemmät valinnat)
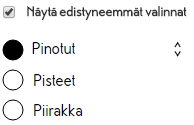
Palvelussa on valittavissa neljä erilaista peruskuvaajaa: pinotut pylväät, ryhmitellyt pylväät, pisteet ja piirakka. Musta piste osoittaa valitun kuvaajan. Mikäli valitun kuvaajan nimen perässä on kaksi pientä nuolta, kuvaajasta on käytettävissä eri variantteja esim. pinotut ja ryhmitellyt pylväät. Kaikki kuvaajat eivät sovi esittämään kaikenlaista tietoa. Tästä syystä käyttäjällä on mahdollisuus valita haluamansa kuvaaja palvelemaan omia tarkoituksiaan.
Esimerkki: pisteet viivoilla
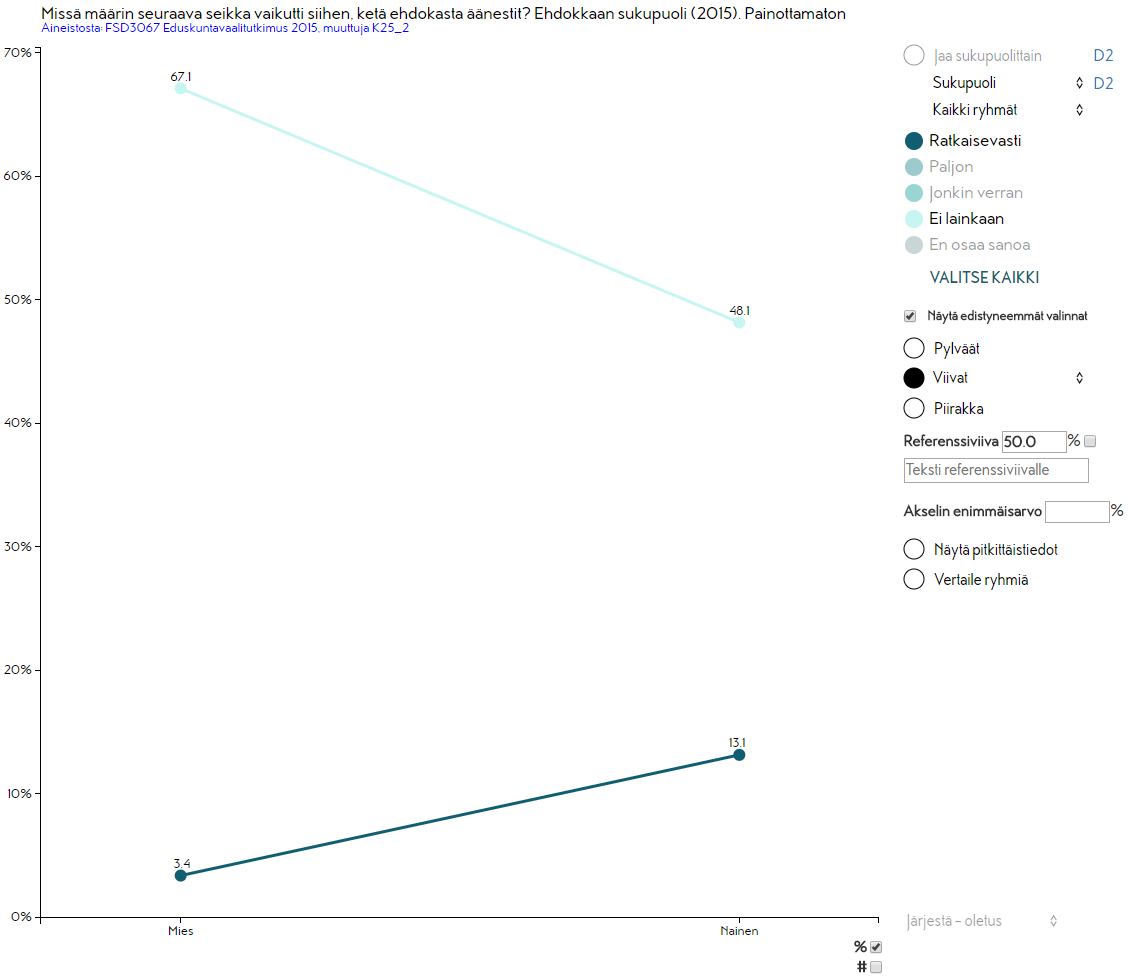 Kyseisessä esimerkkikuvassa on valittu pisteet ja viivat ja vastausvaihtoehdoiksi ääripäät ”Ratkaisevasti” ja ”Ei lainkaan”. Näin saamme vertailtua kyseisiä vastauksia sukupuolittain samassa kuvaajassa.
Kyseisessä esimerkkikuvassa on valittu pisteet ja viivat ja vastausvaihtoehdoiksi ääripäät ”Ratkaisevasti” ja ”Ei lainkaan”. Näin saamme vertailtua kyseisiä vastauksia sukupuolittain samassa kuvaajassa.
Esimerkki: pisteet-laske yhteen
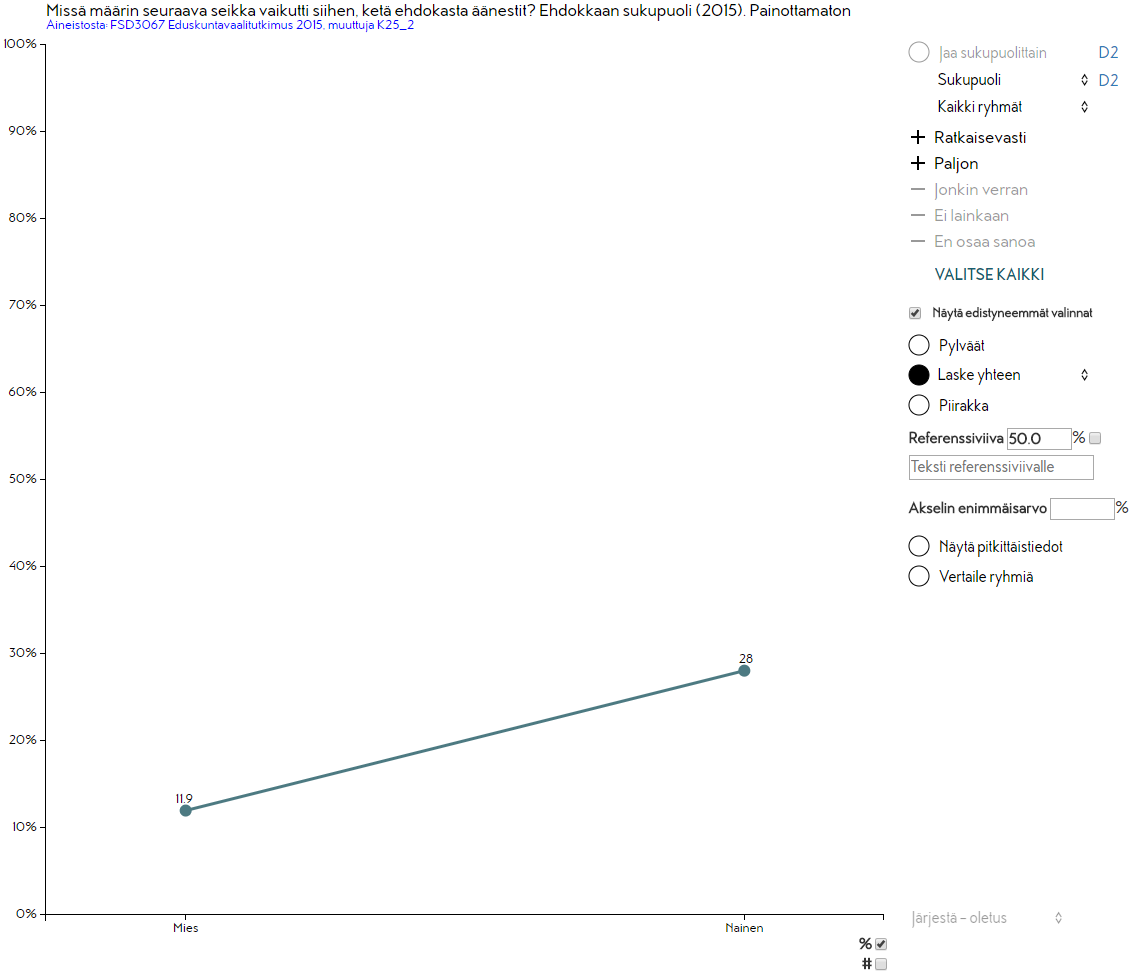 Yhteenlasketut pisteet piirtävät kuvaajan, jossa vastausvaihtoehtojen prosenttiosuudet lasketaan yhteen. Näin voidaan kätevästi piirtää kuvaaja, jossa on vain vastausvaihtoehtojen toinen puoli edustettuna. Esimerkin tapauksessa vain ne vastausvaihtoehdot, jotka viittaavat siihen, että sukupuoli on vaikuttanut äänestyspäätökseen joko ratkaisevasti tai paljon.
Yhteenlasketut pisteet piirtävät kuvaajan, jossa vastausvaihtoehtojen prosenttiosuudet lasketaan yhteen. Näin voidaan kätevästi piirtää kuvaaja, jossa on vain vastausvaihtoehtojen toinen puoli edustettuna. Esimerkin tapauksessa vain ne vastausvaihtoehdot, jotka viittaavat siihen, että sukupuoli on vaikuttanut äänestyspäätökseen joko ratkaisevasti tai paljon.
Jotkin toiminnot lukitsevat kuvaajatyypin valitsimen, jolloin et voi itse sitä muuttaa. Tällaisen tilanteen tunnistaa siitä, että kuvaajien valitsin poistuu käytöstä eikä se reagoi enää painalluksiin. Lukittumisen aiheuttaa näytä pitkittäistiedot - ja vertaile ryhmiä-toiminnot. Mikäli haluat vaihtaa kuvaajatyyppiä, etkä pysty sitä tekemään, varmista, että kumpikaan näistä toiminnoista ei ole valittuna.
Vertaile ryhmiä
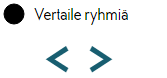
Vertailemalla ryhmiä saat yksityiskohtaisempaa tietoa valitsemasi taustatekijän sisältämien ryhmien eroista. Tämä toiminto lukitsee kuvaajien valinnan, sillä se esittää valitut tiedot ryhmien välisiin eroihin tarkentavan kuvaajan avulla. Ryhmien vertailun saat pois päältä painamalla uudelleen vertaile ryhmiä –painiketta.
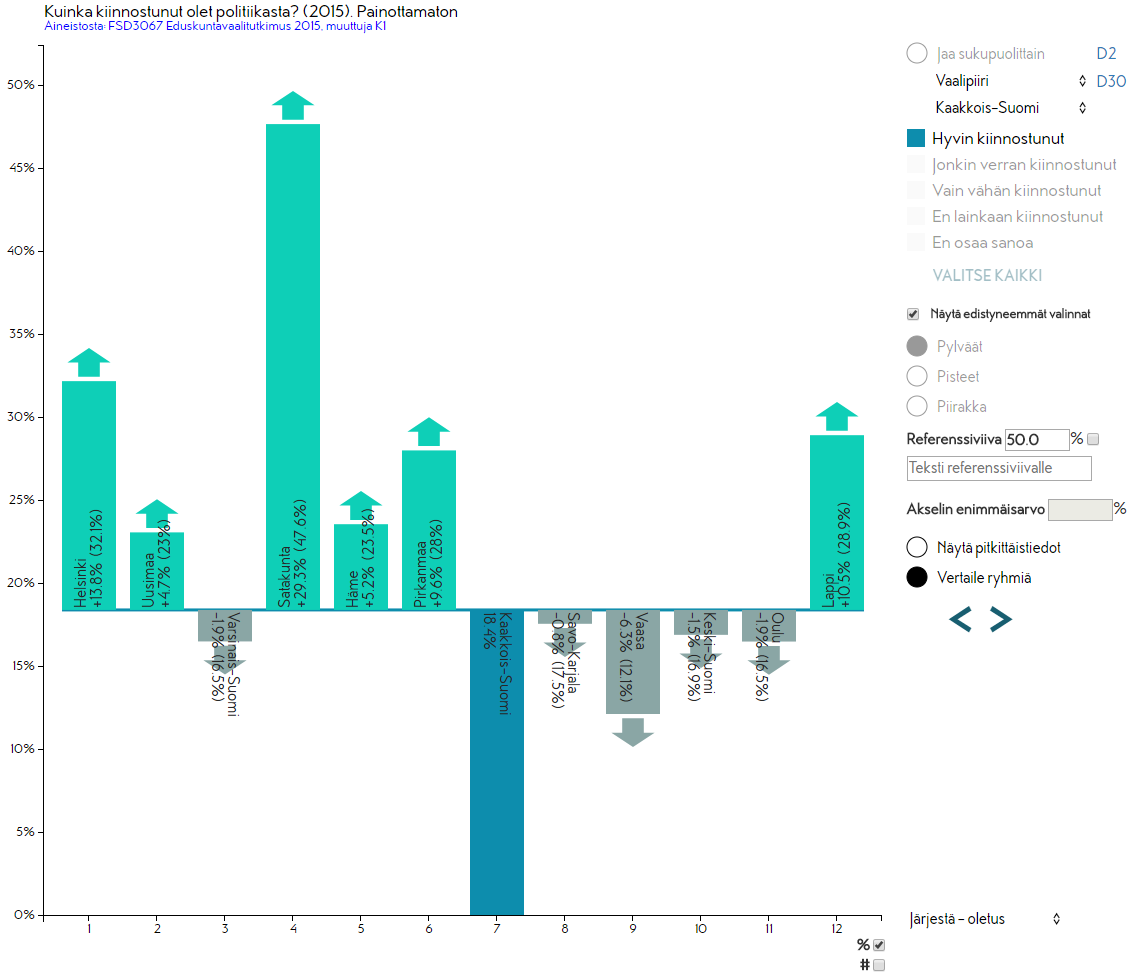
Painikkeen alla olevat nuolet vaihtavat kulloinkin vertailun kohteena olevaa ryhmää. Esimerkkikuvassa vertaillaan Kaakkois-Suomessa asuvien "Hyvin kiinnostunut" vastanneiden määrää muiden vaalipiirien samalla tavalla vastanneiden määriin. Voit vaihtaa normaalisti vastausvaihtoehtojen välillä klikkaamalla, mutta et voi valita kuin yhden vastausvaihtoehdon kerrallaan. Klikkaamalla jotain pylvästä näytetään sen ero tarkastelun kohteena olevaan ryhmään prosenttiyksikköinä. Vihreällä piirretyt pylväät tarkoittavat enemmän ja harmaalla vähemmän. Erot verrattavaan ryhmään näytetään pylväissä prosenttiyksikköinä.
Vertaa arvojasi
Vertaa arvojasi –osiossa voit vertailla omia mielipiteitäsi jonkin demografisen ryhmän mielipiteisiin. Syöttämällä taustatietosi saat verrattua mielipiteitäsi muihin samaan demografiseen ryhmään kuuluvien mielipiteisiin.
Kysymyksen vaihtaminen


Voit valita kysymyksen alasvetovalikosta, jossa näkyy kysymysteksti tai siirtyä edelliseen/seuraavaan kysymykseen klikkaamalla nuolia kysymystekstin oikealla ja vasemmalla puolella tai vaihtoehtoisesti painamalla näppäimistön nuolinäppäimistä vasemmalle/oikealle. Vasemmalle siirtyy edelliseen ja oikealle seuraavaan kysymykseen.
Taustatietojen täyttäminen ja oman mielipiteen valitseminen
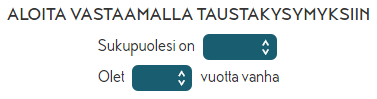
Taustatietoihin syötetään sukupuoli ja ikä, johon omia vastauksia halutaan verrata. Taustatietoihin tulee syöttää vähintään sukupuoli. Taustatietojen syöttämisen jälkeen valitaan oma mielipide kysymykseen, jolloin alapuolelle piirtyy prosenttijakauma vastauksista ja sen alapuolelle toinen prosenttijakauma eri vuosien vastauksista, jos pitkittäistietoja on saatavilla.
Oman mielipiteen sijoittuminen muihin vastaajiin
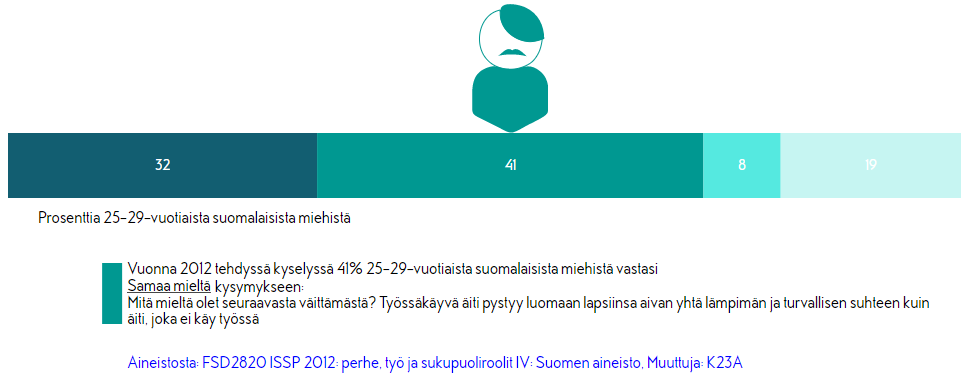
Kuvaajasta näet oman mielipiteesi sijoittumisen verrattuna valitsemaasi demografiseen ryhmään. Jos kuvaajan yläpuolelle ei piirry oman vastauksen sijoittumista osoittavaa hahmoa ollenkaan, niin kukaan ei ollut vastannut samalla tavalla. Kuvaajan alla olevassa tekstilaatikossa esitetään tarkemmin, miten kuvaajan esittämää tulosta tulisi tulkita.
Muutokset vuosittain -kuvaajan toiminnot
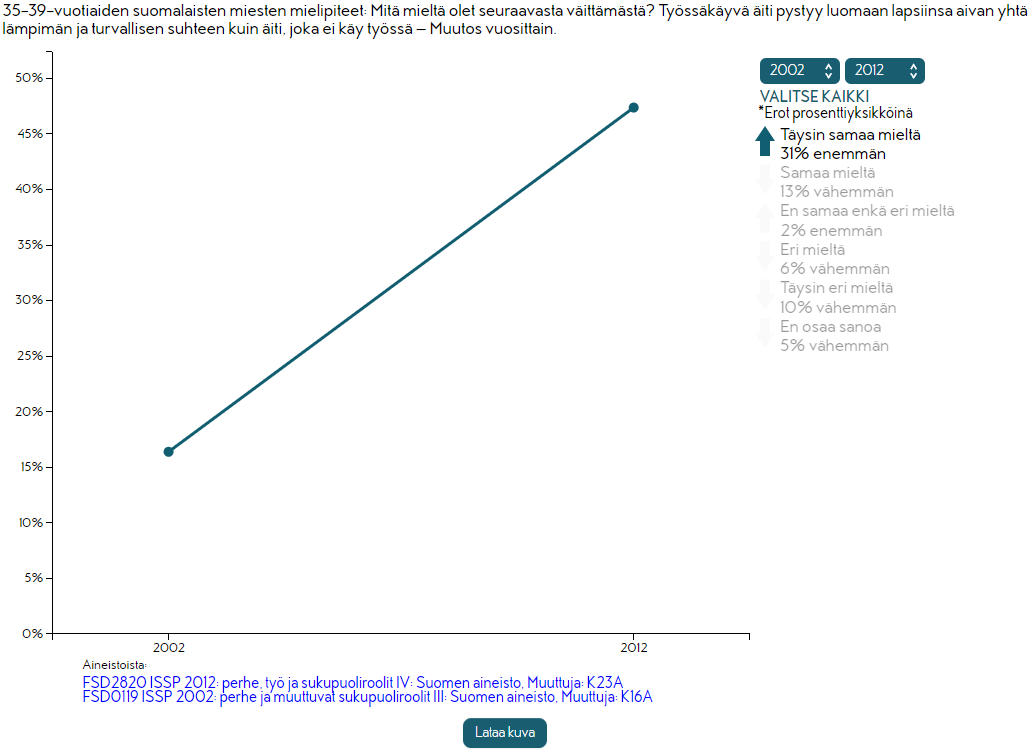
Kuvaajasta nähdään miten kysymykseen on vastattu eri vuosina.
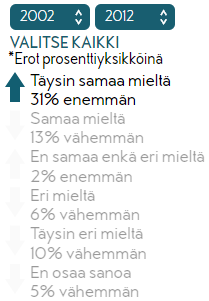
Kuvaajan vieressä näytetään valittujen vuosien muutos prosenttiyksikköinä. Voit vaihtaa vertailtavia vuosia alasvetovalikoista. Muutos lasketaan siten, että jälkimmäisen alasvetovalikon vuoden arvosta vähennetään ensimmäisen alasvetovalikon vuoden arvo. Vastausvaihtoehtoja voi näyttää/piilottaa klikkaamalla niitä.
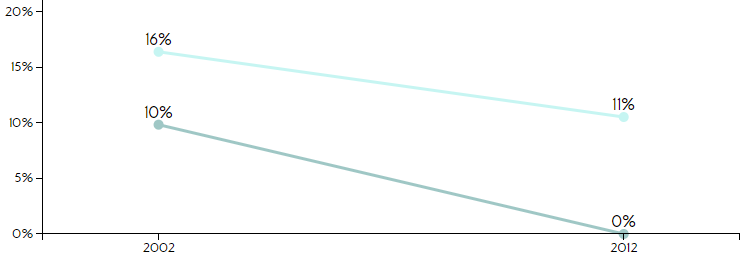
Pisteiden päälle saa arvot näkymään klikkaamalla x-akselilla olevia vuosia.
Kuvien ja datan lataaminen

Analyysityökalussa ja vertaa arvojasi –osiossa kuvaajien alta löytyy ”Lataa kuva”-nappi, jolla voit ladata kuvaajasta png-muotoisen kuvan laitteeseesi. Palvelu piilottaa automaattisesti kuvan kannalta epäolennaiset elementit lataushetkellä ja sen jälkeen näyttää ne jälleen.
Huom. Kuvien lataaminen ei toimi millään Internet Explorer selaimen versiolla.

Analyysityökalussa kuvaajien alta löytyy ”Lataa data”-nappi. Nappia klikkaamalla voit ladata senhetkisen kuvaajan piirtämiseen käytetyn datan csv-muodossa.