Korrelaatiodiagrammi - SPSS-harjoitus 1
Jos olet ensimmäistä kertaa aloittamassa SPSS-harjoitusta, on ennen varsinaisen harjoituksen tekemistä syytä tutustua opiskeluohjeisiin.
Esimerkkiaineistona on Suomessa vuonna 2014 kerätty European Social Survey -tutkimuksen Suomen aineisto. Koko aineisto on vapaasti ladattavissa Ailasta ilman rekisteröitymistä.
Havaintoaineiston hakemisesta SPSS-ohjelmaan on erilliset ohjeet.
Korrelaatiodiagrammi eli kaksiulotteinen sirontakuvio (Scatter Plot -kuvio)

Kaksiulotteinen sirontakuvio soveltuu erityisesti kahden jatkuvan muuttujan välisen korrelaation tarkasteluun. Oletetaan, että haluamme tarkastella pituuden ja painon välistä yhteyttä laatimalla näistä sirontakuvion.
ESS-aineistossa on tiedusteltu vastaajan pituutta ja painoa muuttujissa E11 ja E12. Vastaajat, jotka ovat kieltäytyneet vastaamasta, on merkitty arvolla 998 ja he, jotka eivät ole osanneet vastata arvolla 999. Nämä arvot on muutettava puuttuvaksi tiedoksi ennen kuvion laatimista (ks. muuttujamuunnoksia käsittelevät harjoitukset).
Valitse Graphs – Chart Builder ja valmiista kuviopohjista Scatter/Dot. Simple Scatter kannattaa valita, jos haluaa kuvioon näkyviin ainoastaan pisteet. Valitaan tällä kertaa kuitenkin Simple Scatter with Fit Line, joka lisää kuvioon regressiosuoran. Vie kuviopohja esikatseluruutuun hiirellä vetämällä.
Kuviota laatiessa kannattaa pohtia, kumpi muuttuja on selittävä ja kumpaa pyritään selittämään. Tähän vaikuttavat myös asetetut hypoteesit. Yleensä vaaka-akselille kannattaa asettaa selittävä tekijä ja pystyakselille selitettävä. Pysyvämpänä ominaisuutena pituuden voidaan olettaa selittävän painoa enemmän kuin painon pituutta, joten lisää pituus vaaka-akselille ja vie pystyakselille paino. Periaatteessa kuvion voi toteuttaa kumminpäin tahansa, mutta tulkinnan kannalta tämä esitystapa on luontevampi.
Perustarkastelua varten muita asetuksia ei ole tarpeen muuttaa. Julkaisua varten kuvion tekstisisältöjä ja väritystä voisi muuttaa Element Properties ja Chart Appearance -välilehdiltä, kuten aiemmissa harjoituksissa. Vaihtoehtoisesti kuviota voi muokata myös sen laatimisen jälkeen Chart Editorissa. Paina OK luodaksesi kuvion.
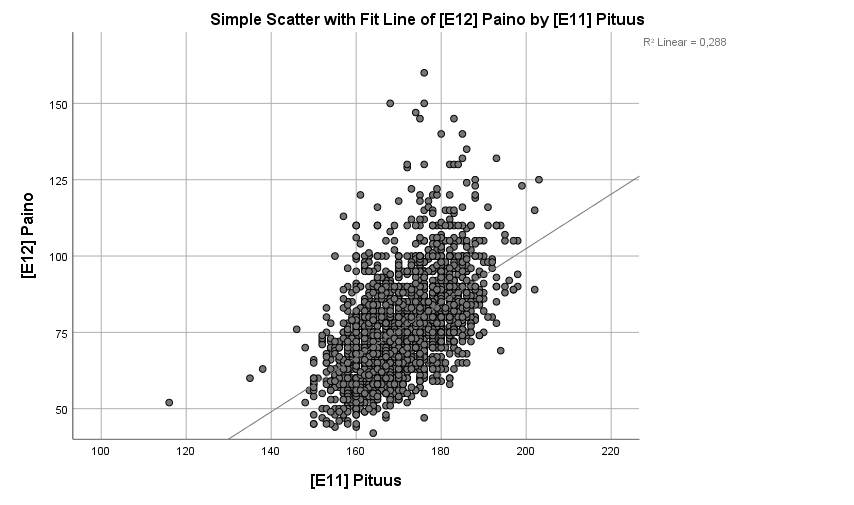
Kuviosta nähdään, että pituuden kasvaessa painokin saa enimmäkseen suurempia arvoja. Havainnoissa esiintyy kuitenkin paljon vaihtelua regressiosuoran molemmin puolin ja poikkeavia havaintoja on melko runsaasti. Selitysasteen (korrelaatiokertoimen neliö, R2 = 0,288) perusteella pituus selittää painomuuttujan vaihtelusta 28,8 %.
Kaksiulotteinen sirontakuvio kolmannen muuttujan mukaan ryhmiteltynä

Sirontakuvion voi myös ryhmitellä kolmannen muuttujan mukaan. Jos esimerkiksi haluamme tarkastella miesten ja naisten painoja ja pituuksia, voimme valita Chart Builder -ikkunassa kuvion Grouped Scatter, asettaa jälleen painon pystyakselille ja pituuden vaaka-akselille sekä valita sukupuolimuuttujan (F2_1) ryhmitteleväksi muuttujaksi kohtaan Set color. Element Properties -välilehdeltä voi asettaa regressiosuoran kaikille havainnoille kuten yllä ja/tai molemmille ryhmille erikseen:

Sirontakuvio on samanlainen kuin edellä, mutta nyt siinä näkyvät lisäksi erot naisten ja miesten ryhmissä.
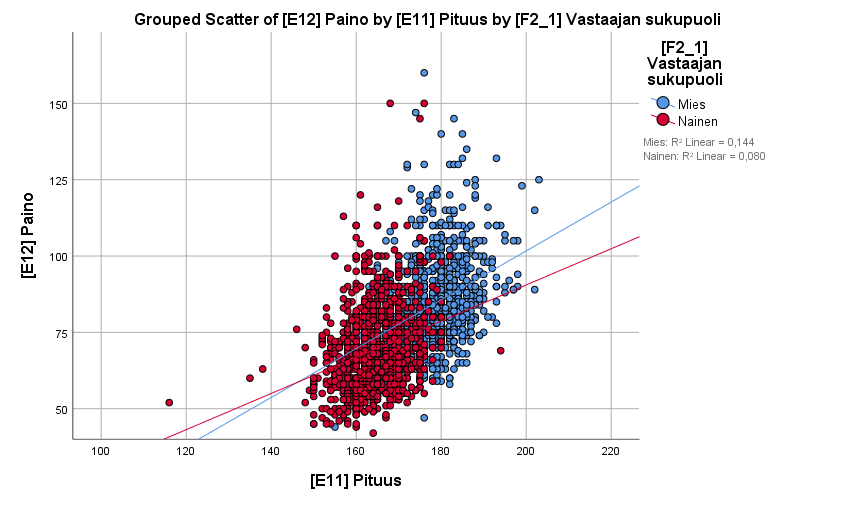
Korrelaatiodiagrammin muokkaus

Kaksoisklikkaa äsken luotua kuviota, jolloin pääset Chart Editor -ikkunaan, jossa muokkaaminen on mahdollista. Jos kuvion muokkaaminen ei tunnu onnistuvan, varmistu siitä, että olet Chart Editor -ikkunassa.
Voit muuttaa esimerkiksi merkkien muotoa. Kaksoisklikkaa Chart Editor -ikkunassa ensiksi merkkien selityksistä naisia edustavaa merkkiä (kuvion oikeassa yläreunassa Sukupuoli-tekstin alapuolella olevaa naisia edustava merkki).
Avautuvan Properties-ikkunan Marker-välilehdellä voidaan merkkien ulkoasua muuttaa. Type-kohdassa valitaan merkin muoto ja Size-kohdassa koko ja Border Width -kohdassa viivan paksuus. Color-laatikossa voi valita merkin täyttövärin (Fill) ja reunuksen värin (Border).
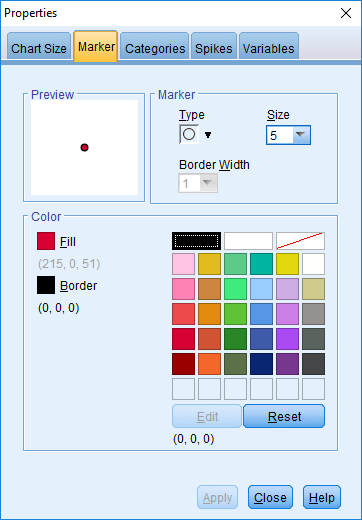
Muokkaa miesten ja naisten merkit haluamasi kaltaisiksi. Kun olet tyytyväinen valitsemiisi merkintöihin hyväksy valintasi Apply -painikkeella.
Tuplaklikkaamalla jompaakumpaa akselia avautuu Properties-ikkuna, jossa voit muokata X- tai Y-akselia. Akselit voi valita myös valikosta Edit - Select X Axis (Select Y Axis) tai työkaluriviltä sinisistä X- tai Y-kirjaimista.
Muutetaan X-akselin esitystapaa siten, että akselilla näkyvät kokonaisluvut välillä 110–210. Valitse X-akseli. Muuta Range-laatikkoon Minimum-kohtaan numero 110 ja Maximum-kohtaan 210. Voit myös muuttaa asteikkoväliä laittamalla Major Increment -kohtaan esimerkiksi 10. Hyväksy valintasi Apply-painikkeella. Sulje Properties-ikkuna.
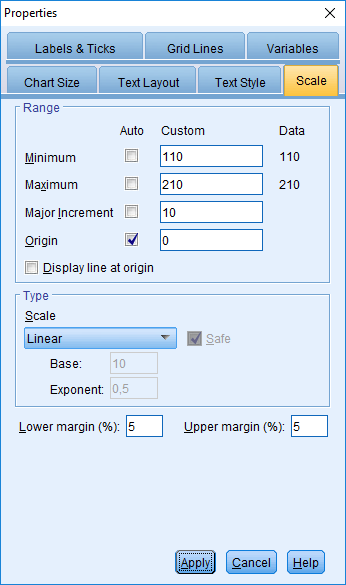
Kuvioon voidaan Properties-ikkunan välilehdillä tehdä mm. seuraavia määrityksiä:
Chart Size
- kuvion koko
Scale
- akseleiden mittakaava ja esittäminen
Lines
- kuvioon piirrettävien suorien koko, tyyli ja väri
Labels & Ticks
- selitteiden suunta ja paikka, akseleiden apuviivat
Number Format
- numeerinen esitystapa, mm. desimaalit
Variables
- muuttujien esittäminen
Tekstikenttien muokkaaminen tapahtuu samoin Properties-ikkunassa, joka avautuu tuplaklikkaamalla ko. tekstikenttää. Tekstikenttiä klikkaamalla avautuvat Properties-ikkunat ja -välilehdet ovat sisällöltään miltei samanlaisia kuin akseleiden muokkaamiseen käytettävät. Voit tutkia välilehtien sisältöjä avaamalla Properties-ikkunan eri tekstikentistä.
Itse tekstin muokkaaminen tapahtuu seuraavasti: Klikkaa kerran haluttua tekstikenttää ja odota, että kentän ympärille tulee reunus. Klikkaa tekstikenttää kerran uudelleen reunuksen sisällä. Kun kursori alkaa vilkkua tekstin joukossa, voi tekstiä editoida normaalisti.
Kuviota tuplaklikkaamalla avautuu Properties-ikkuna, jonka välilehdellä Fill & Border voi valita taulukon taustalle värin tai rasteroinnin.