SPSS-ohjelmiston asetukset
Tässä harjoituksessa esitellään joitakin yksittäisiä ohjelmiston asetuksia, joista voi olla hyötyä jo käytön alkuvaiheissa.
Tutustumme seuraaviin asiakokonaisuuksiin:
Asetusten määrittäminen on hyvä tehdä ennen kuin havaintoaineisto haetaan tai kirjoitetaan Data Editor -ikkunaan. Esimerkiksi muuttujien arvot ovat yleensä kokonaislukuja. Desimaalien määrä matriisissa kannattaa tällöin asettaa nollaksi jo ennen aineiston syöttämistä, jolloin matriisissa ja tulosteissa ei näy desimaalien paikalla turhia nollia. Jos joissakin muuttujissa kuitenkin tarvitaan desimaaleja (esim. painomuuttujat), voidaan yksittäisiin muuttujiin määrittää tarpeellinen määrä desimaaleja.
Asetusten määrittelyt

Määrityksiä ei aina ole tarpeen muuttaa. SPSS tekee määritykset oletusasetuksilla ohjelman asennuksen yhteydessä. Mikäli olet asentanut ohjelman vain omassa käytössäsi olevalle koneelle, työskentely voi olla miellyttävämpää, jos muutat asetuksia mieleiseksesi. Yhteiskäytössä oleville koneille määrityksiä ei yleensä kannata, eikä ehkä saakaan, tehdä.
SPSS kirjoittaa suoritetuista toiminnoista lokia syntaksi-muodossa. Määritellään aluksi. mihin hakemistoon loki kirjautuu. Valitse Edit - Options... ja avautuvasta Options-ikkunasta File Locations -välilehti.

Session Journal -laatikossa voidaan määrittää SPSS-ohjelmalla suoritettujen toimintojen syntaksit eli spss-komennot tallentumaan statistics.jnl -tiedostoon. Ohjelma tallentaa toiminnot jos kohta 'Record syntax in Journal' on valittuna. Tiedostoon voidaan kerätä toimintokomentoja kaikista istunnoista (Append) tai kustakin yksittäisestä istunnosta (Overwrite), jolloin edellisen istunnon komennot pyyhkiytyvät uuden istunnon alettua. Tallennuskansion voit määritellä painamalla Browse-nappia ja valitsemalla haluamasi kansion.
Tallentuvassa statistics.jnl -tiedostossa voi olla esim. seuraavanlaista tekstiä:
FREQUENCIES VARIABLES=v10 v11
/ORDER=ANALYSIS.
EXECUTE.
CROSSTABS
/TABLES=v10 BY v11
/FORMAT=AVALUE TABLES
/CELLS=COUNT ROW
/COUNT ROUND CELL.
EXECUTE.
Avaa seuraavaksi Options-ikkunasta General-välilehti, jonka Variable Lists -laatikossa määritellään muuttujalistoihin liittyviä seikkoja. Ensiksi voidaan valita, näkyvätkö muuttujanimet seliteniminä (Display labels) vai lyhenneniminä (Display names). Myös muuttujien järjestys voidaan valita, joko aakkoselliseksi (Alphabetical) tai samaksi Data Editor -ikkunassa olevan matriisin kanssa (File). Jälkimmäinen järjestys vastaa yleensä tiedonkeruulomakkeen järjestystä. Muuttujat voidaan järjestää myös muuttujien mittayksiköiden mukaiseen järjestykseen (Measurement level).
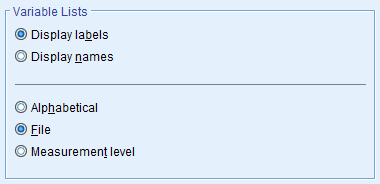
Voit valita itsellesi mieluisimman yhdistelmän Variable Lists -laatikossa ja hyväksyä sen Options-ikkunan OK-painikkeella. Ohjelma ilmoittaa, että kaikki avoinna olevat ikkunat (dialogs) suljetaan ja niihin mahdollisesti jo tehdyt valinnat täytyy tehdä uudelleen. Jos esim. Frequencies-ikkuna on avoinna, niin se sulkeutuu ja mahdolliset jo analysoitaviksi valitut muuttujat täytyy valita muuttujalistasta uudelleen. Kokeilemalla löydät itsellesi parhaiten sopivat muuttujien nimeämistavat ja järjestyksen matriisissa.
Klikkaa seuraavaksi esiin Data-välilehti. Display Format for New Numeric Variables -laatikossa voidaan määrittää uuden muuttujan näytettävien merkkien maksimipituus ja desimaalien määrä. Käytännössä desimaalien valinta on oleellisempi. Jos aineistossa suurin osa muuttujista on kokonaislukuja, desimaalien määrä kannattaa asettaa nollaksi.
Muuta Decimal Places: -kohtaan luku nolla. Hyväksy määritykset OK-painikkeella.
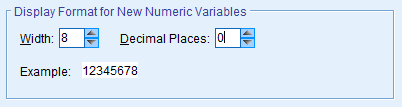
Desimaaliasetus ei vaikuta aikaisemmin tehtyihin desimaalimäärityksiin, vaan ainoastaan niiden jälkeen määriteltäviin uusiin muuttujiin. Desimaalimääritys asettuu voimaan välittömästi, kun se on hyväksytty.
Valitse Pivot Tables -välilehti. TableLook -laatikosta voit valita SPSS:n tulostamien taulukkojen ulkoasun.
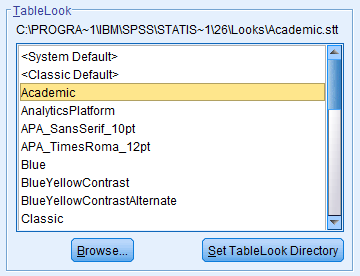
Jos haluat muuttaa taulukkotyyliä, valitse mieleisesi malli TableLook -laatikosta. Valitsemasi malli näkyy viereisessä Sample-laatikossa. Löydettyäsi mieleisen taulukon hyväksy se Options-ikkunan OK-painikkeella. Muutosten vaikutusta voit tarkastella myöhemmin tekemällä vaikka yksinkertaisia ristiintaulukoita. Mikäli taulukot eivät mielestäsi näytä sopivilta, palaa asetuksiin ja valitse jokin muu taulukkotyyppi.
Valitse seuraavaksi Output-välilehti.
On hyvä tietää, että Output-ikkunan näkymään voi muutoksia tehdä tällä välilehdellä. Jäsennysosaan (Outline Labeling) voi valita muuttujalle joko
- selitenimen (Labels),
- lyhennenimen (Names) tai
- molemmat (Names and Labels).
Vastaavasti muuttujan arvoille voi valita
- selitteet (Labels),
- arvot (Values) tai
- molemmat (Values and Labels).
Poistu Options-taulusta joko OK-painikkeella, jolloin valintasi tulevat voimaan tai Cancel-painikkeella, jolloin oletusarvot jäävät voimaan.