Pylväskuviot - SPSS-harjoitus 1
Jos olet ensimmäistä kertaa aloittamassa SPSS-harjoitusta, on ennen varsinaisen harjoituksen tekemistä syytä tutustua opiskeluohjeisiin.
Voit katsoa oheisesta videosta, kuinka kahden muuttujan pylväskuvio tehdään Legacy Dialogs -valikon kautta. Esimerkkiaineistona käytetään European Social Survey 2012 -kyselyn Suomen aineistoa.
Voit myös seurata alla olevia ohjeita ja harjoitella erilaisten pylväskuvioiden luontia SPSS:n Chart Builder -toiminnolla. Esimerkkiaineistona on osa Suomessa vuonna 2019 kerätystä International Social Survey Programme -aineistosta, osaISSP. Esimerkissä käytetään painotettua aineistoa, minkä vuoksi valmiin kuvion ulkonäkö voi poiketa hieman painottamattomalla aineistolla tehdystä (ks. aineiston painottaminen).
Havaintoaineiston hakemisesta SPSS-ohjelmaan on erilliset ohjeet.
Pylväskuviot

Tässä harjoituksessa kerrotaan yleisesti pylväskuvioiden tekemisestä SPSS:llä ja tehdään pieniä kokeiluja. Harjoitus toimii johdatuksena pylväskuvioiden tekemiseen.
SPSS -ohjelmistossa kuvioiden tekemiseen on oma Graphs-valikko, jonka komentojen avulla voidaan tehdä pelkkiä graafisia kuvioita. Analyze - Descriptive Statistics - Frequencies... -toiminnolla on mahdollista tuottaa frekvenssipylväitä, sektoridiagrammeja ja histogrammeja samalla kertaa frekvenssitaulukoiden kanssa.
Avaa Graphs - Chart Builder -valikko. Jos saat huomautuksen muuttujien mitta-asteikoista ja selitteistä, voit ohittaa sen painamalla OK. Jos Chart Builder -ikkunassa on aiemmin tehtyjen kuvioiden tietoja, voit tyhjentää sen napsauttamalla Reset-painiketta ikkunan alareunasta.
Valitse ikkunan alaosan Gallery-välilehdeltä Bar-valikosta Simple Bar (ensimmäiseksi tarjottu vaihtoehto) ja raahaa se esikatseluruutuun, jolloin siihen ilmestyy pylväsdiagrammin pohja.
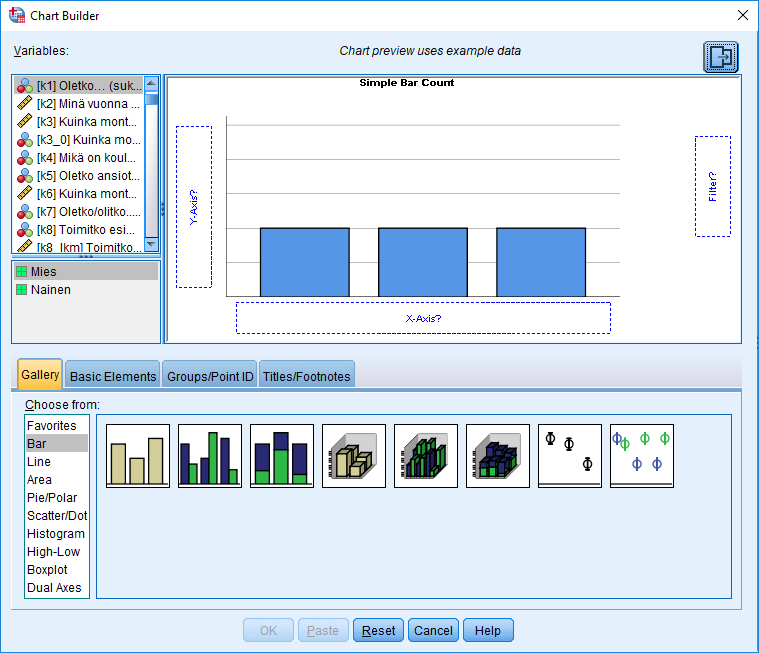
Valitse seuraavaksi sukupuolimuuttuja (k1) ja raahaa se X-axis -kohtaan. Ruutuun pitäisi ilmestyä kaksi palkkia, joista toisessa on miesten lukumäärä ja toisessa naisten. Älä huolestu, vaikka jakaumat eivät näytä tässä vaiheessa oikeilta. Esikatselu näyttää kuvion summittaisen ulkonäön – varsinainen kuvio ajetaan lopuksi Output-ikkunaan OK-näppäimellä.
Valitse seuraavaksi sivupaneelista Element Properties -välilehdeltä Edit Properties of -kohdan alta X-Axis 1 (Bar 1). Jos sivupaneeli ei ole näkyvissä, saat sen auki ikkunan oikeassa yläkulmassa olevasta painikkeesta. X-akselin asetuksista voi vaihtaa selitteen (Axis Label) kokonaisesta muuttujatekstistä yksinkertaisemmaksi, esim. Sukupuoli.
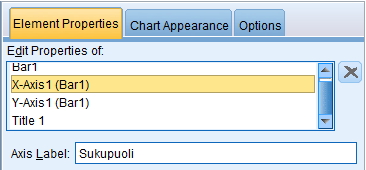
Valitse Edit Properties of -valikosta seuraavaksi Title 1 ja klikkaa 'Automatic'-kohdan sijaan 'None', jolloin kuviolle ei tule lainkaan otsikkoa. Valitse sen jälkeen OK ja pylväskuvio tulostuu Output-ikkunaan.
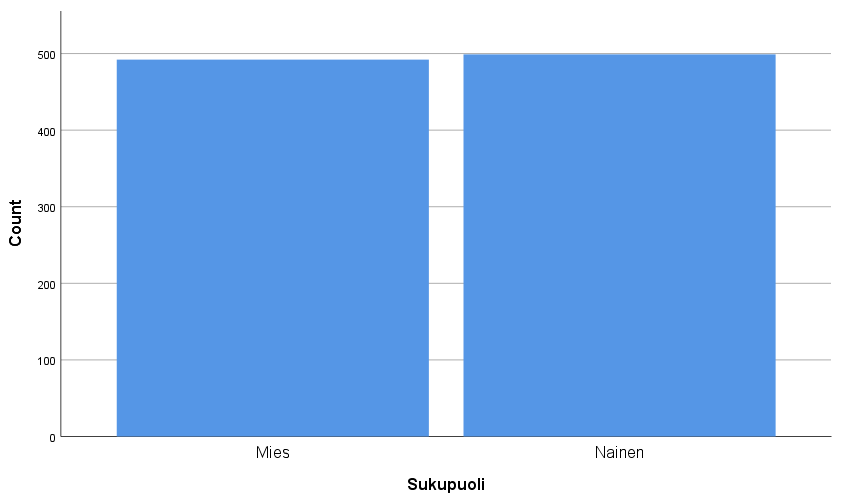
Painotetun aineiston käytön vuoksi miesten ja naisten lukumäärässä ei ole suurta eroa, joten kuvio ei ole erityisen havainnollinen. Voitkin kokeilla pylväskuviota tämän ohjeen pohjalta jollekin toiselle luokitteluasteikolliselle muuttujalle, jossa esiintyy enemmän vaihtelua (ks. myös harjoitus 2). Esimerkin kuviota voisi vielä muokata Chart Editorissa julkaisua varten esimerkiksi kaventamalla pylväitä hieman, muuttamalla Y-akselin selitteen 'Count' 'lukumääräksi' ja muokkaamalla fonttikokoja. Ks. myös kuvioiden muokkaus.
Keskiarvokuvio
Seuraavaksi tehdään keskiarvokuvio. Tehdään koko aineistoa kuvaava pylväskuvio, joka kertoo sekä naisten että miesten iän keskiarvon. Aloita taas Graphs - Chart Builder. Koska käytämme edelleen sukupuolimuuttujaa ja teemme vain hieman erilaisen pylväskuvion, ei ole tarvetta tyhjentää ikkunan tietoja.
Käytämme jälleen yksinkertaista pylväskuviota (Simple Bar) ja laitamme x-akselille sukupuolimuuttujan (k1). Valitse syntymävuosimuuttujasta koodattu ikämuuttuja (ika) y-akselille vetämällä ja pudottamalla. Tarkasteltavan tunnusluvun pitäisi automaattisesti muuttua frekvenssistä (Count) keskiarvoksi (Mean). Voit tarkistaa tämän esikatseluruudusta tai sivupaneelin Element Properties -välilehdeltä kohdasta Statistics. Statistic-valikosta voit myös valita kuvioon keskiarvon sijaan jonkin muun tunnusluvun.
Kuvion ulkonäköä voi jälleen muokata haluamakseen Chart Appearance -välilehdeltä ja otsikon sekä x- ja y-akselien sisältöä Element Properties -välilehden kohdasta "Edit properties of". Oheisessa kuviossa kuvion otsikko on jätetty pois ja x- ja y-akselien selitteet muutettu havainnollisemmiksi. Kun kaikki asetukset ovat valmiit, paina OK, jolloin ohjelma luo kuvion Output-ikkunaan.
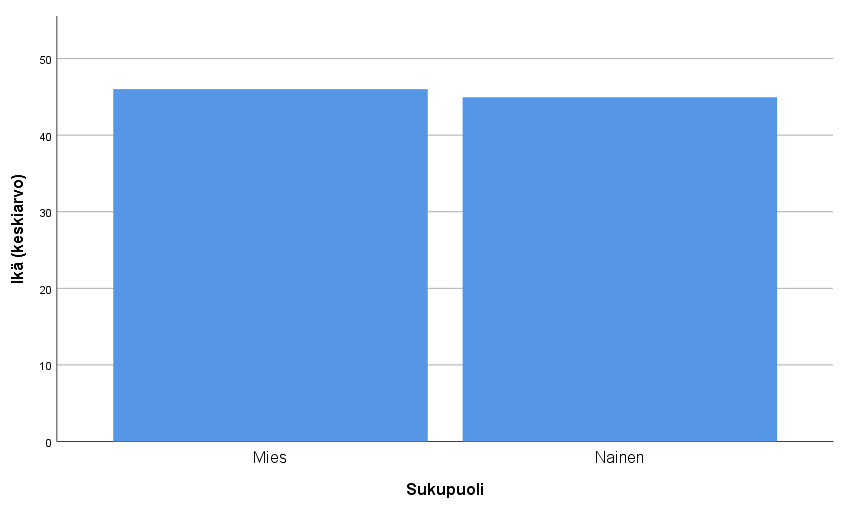
Havaitaan, että miesten ikien keskiarvo on hieman naisten ikien keskiarvoa suurempi.
Clustered
Seuraavaksi perehdytään ryhmiteltyyn (clustered) pylväskuvioon. Vaihtoehto tälle on pinottu (stacked) pylväskuvio. Ero on ainoastaan siinä, että ryhmitellyssä kuviossa pylväät ovat vierekkäin ja pinotussa päällekkäin. Toteutetaan kuvio naisten ja miesten käsityksistä siitä, onko sukupuolella merkitystä elämässä menestymiselle.
Avaa Graph – Chart Builder ja poista aiemmat määritykset Reset-painikkeella. Valitse Gallery-välilehden valikosta Bar ja vedä Clustered Bar -kuvake esikatseluruutuun. Sukupuolen merkitys elämässä menestymiselle (k23j) vedetään kohtaan ’Cluster on X: set color’. Sukupuoli sijoitetaan jälleen x-akselille.
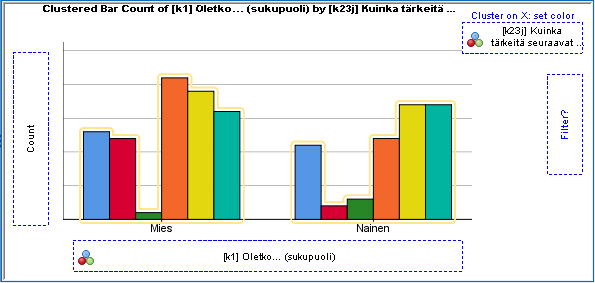
Esikatseluruudun tulisi näyttää jotakuinkin tältä, mutta muista, etteivät pylväät vielä vastaa tässä varsinaisia jakaumia.
Sivupaneelin Element Properties -välilehdeltä voimme jälleen muokata x-akselin selitteen yksinkertaisemmaksi (esim. sukupuoli) ja muokata tai poistaa kuvion otsikon. Ryhmittelevän muuttujan (sukupuolen merkitys) asetuksia voi muuttaa valitsemalla GroupColor (Bar1). Legend Label tulee kuvion selitteen otsikoksi, joten sitä kannattaa muokata, jos muuttujateksti on pitkä. Categories-kohdassa voi puolestaan määrittää muuttujan luokkien järjestyksen (arvojen suuruusjärjestys, selitteiden aakkosjärjestys tai mukautettu järjestys) sekä jättää kuviosta pois luokkia.
Oletetaan, että emme ole kiinnostuneita 'en osaa sanoa' -vastauksista. Luokan saa pudotettua pois tarkastelusta valitsemalla sen ja napsauttamalla punaista rastia. Luokan palauttaminen onnistuu vihreällä nuolella.
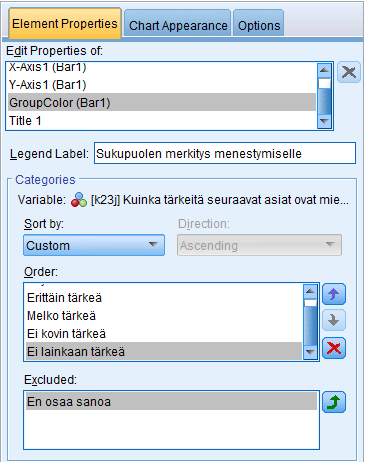
Kun olet tyytyväinen asetuksiin, klikkaa OK. Kuvio luodaan Output-ikkunaan.
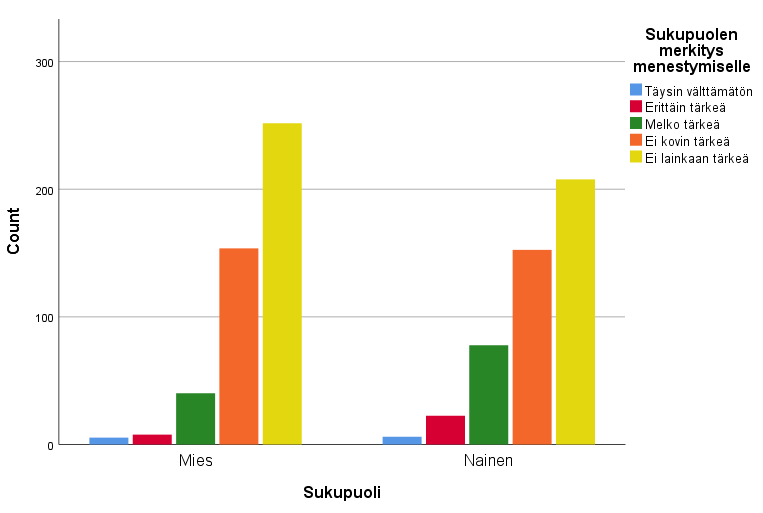
Miehet ja naiset eivät kummatkaan pidä sukupuolta erityisen tärkeänä elämässä menestymiselle, mutta miehet pitävät sitä vähemmän tärkeänä kuin naiset.
Voit tehdä vastaavan kuvion myös prosentteina, kun valitset Element Properties -välilehdellä Edit Properties of: Bar1 ja valitset tunnusluvuksi Statistic-kohdasta Percentage.
Ryhmitteleviä muuttujia käytettäessä Set Parameters -näppäimellä valitaan, miten prosenttiosuudet esitetään. Oletusvaihtoehtona on Grand Total, jossa kaikki esitetyt pylväät summautuvat sataan prosenttiin. Toinen vaihtoehto on Total for Each X-axis Category, jossa pylväät summautuvat sataan selittävän muuttujan luokissa – eli tässä tapauksessa naisten ja miesten ryhmissä. Viimeinen vaihtoehto, Total for Each Legend Variable Category, laskee osuudet selitettävän muuttujan luokkien perusteella. Toisin sanoen, tämä asetus näyttää naisten ja miesten vastausosuudet kullekin yksittäiselle vastausvaihtoehdolle.
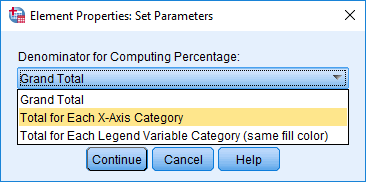
Koska tarkastelun kohteena on erot miesten ja naisten välillä, tässä tapauksessa mielekkäin vaihtoehto on Total for Each X-axis Category. Voit kokeilla luoda kuvion eri asetuksilla, niin näet esitystavan erot.
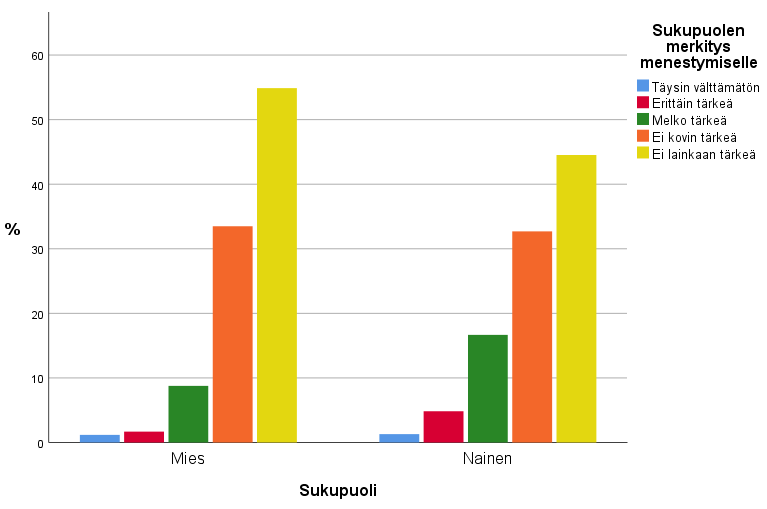
Tehdään vielä yksi keskiarvopylväikkö, joka kertoo tulotason keskiarvon sukupuolittain ja ikäryhmittäin. Valitse Graphs – Chart Builder ja tyhjennä aiemmat määritykset Reset-painikkeella. Valitse jälleen Bar ja Clustered-pylväskuvio esikatseluruutuun. Vedä kuukausituloja tiedusteleva muuttuja (k54) y-akselille, luokiteltu ikämuuttuja (ikalk) x-akselille ja sukupuolimuuttuja (k1) Cluster on X: set color -kohtaan. Tarkista, että y-akselilla tarkasteltava tunnusluku on keskiarvo (mean). Tarkasteltavan tunnusluvun voit vaihtaa Element Properties -välilehdeltä valitsemalla Edit Properties of: Bar1 ja valitsemalla haluamasi tunnusluvun Statistic-alasvetovalikosta.
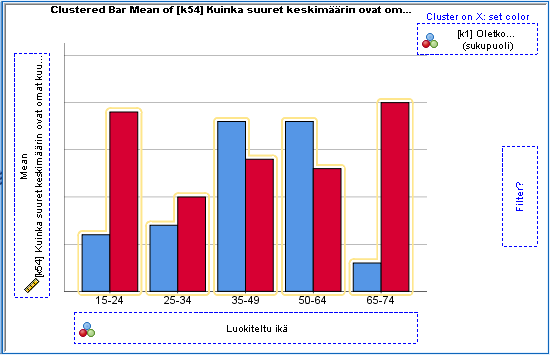
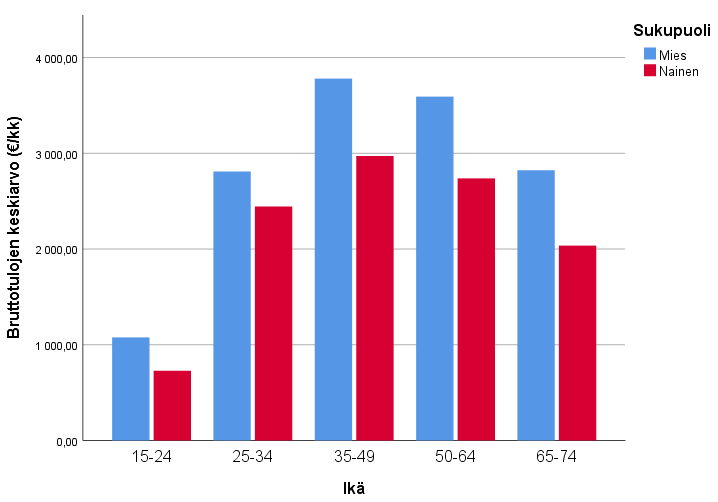
Keskimääräiset kuukausittaiset bruttotulot ovat suurimmat 35–49-vuotiaiden ryhmässä ja pienimmät 15–24-vuotiailla. Miesten keskimääräiset tulot ovat kaikissa ikäluokissa naisten tuloja suuremmat.