Kuvioiden tallennus
Tässä harjoituksessa tutustutaan kuvioiden tallennukseen SPSS-ohjelmistossa. Esimerkkiaineistona on Suomessa kerätyn European Values Study 2017:n osa-aineisto, osaEVS.
Havaintoaineiston hakemisesta SPSS-ohjelmaan on erilliset ohjeet.
SPSS-ohjelmiston kuviot tulostuvat Output - SPSS Viewer -ikkunaan. Kuviot voidaan taulukoiden tavoin tallentaa tässä näkymässä. Kuvioita voidaan siirtää myös leikepöydän kautta tekstinkäsittelyohjelmaan tallennettavaksi.
Chart Editor -ikkunassa voi tehdä ainoastaan erityistallennuksia. Siellä yksittäinen kuvio voidaan tallentaa xml-tiedostona tai mallikuvioksi (Template), jota voidaan käyttää pohjana uusia kuvioita tehtäessä.
Tässä harjoituksessa käydään läpi kuvion tallentaminen seuraavilla tavoilla:
- normaali tallennus Output-ikkunassa
- yksittäisen kuvion tallentaminen Output-ikkunassa
- kuvion siirtäminen tekstinkäsittelyohjelmaan tallennettavaksi
- muihin kuvatiedostomuotoihin tallentaminen Output-ikkunassa
- mallikuvion (template) tallentaminen ja käyttö
Havaintomatriisin ja taulukoiden tallentaminen on käsitelty omassa luvussaan.
Sopiva tapa tallentaa kuvio riippuu siitä, mitä sillä aikoo tehdä. Ennen kuin kuvio on julkaisukelpoinen esim. raportin osaksi, sitä joutuu aina muokkaamaan jonkin verran. Kokeilemalla löydät parhaan toimintatavan. Jos olet kiinnostunut erityisesti jostakin edellä mainituista tallennustavasta, tee ensin tallennettava kuvio ja siirry sen jälkeen asianmukaiseen opastukseen. Kuvion voit tehdä seuraavien ohjeiden mukaisesti.
- Valitse Graphs - Chart Builder.
- Valitse valmiiden kuviopohjien listasta Bar ja vedä Simple Bar -kuvio esikatseluruutuun.
- Siirrä työn merkitystä selvittävä muuttuja "Seuraavassa on joukko elämänalueita. Miten tärkeäksi koet ne elämässäsi?" (q1_1) esikatseluruutuun kuvion vaaka-akselille ja hyväksy OK-painikkeella. Kuvio tulostuu Output-ikkunaan.
Jokaisella käyttäjällä on omat toimintatapansa, mutta ajankäytön kannalta voi suositella yksittäisen kuvion tallentamista vasta sen jälkeen, kun se on muokattu julkaisukelpoiseksi. 'Raakakuvion' uudelleen tekeminen on usein nopeampaa kuin aiemmin tallennetun muokkaamattoman kuvion etsiminen.
Kuvion tallentaminen Output - SPSS Viewer -ikkunassa

Normaalisti kuvion tallentaminen SPSS-ohjelmassa tehdään Output-ikkunassa. Save- tai Save As... -komennolla ohjelma tallentaa kaiken aktiivisena olevasta Output-ikkunasta yhteen tiedostoon. Yksittäisen kuvion tallentamiseen on lisäohjeita kohdassa yksittäisen kuvion tallentaminen Output-ikkunassa.
Kuviot tallennetaan Output-ikkunassa tavalliseen Windows-ohjelmien tapaan, kuten taulukotkin.
Klikkaa File - Save As....
Ohjelma avaa Save Output As -ikkunan. Valitse Look in: -kenttään kansio, johon tallennat. Kirjoita File name: -laatikkoon tiedoston nimi. Nimestä kannattaa keksiä mahdollisimman kuvaava, esim. työn merkitystä kuvaavan kuvion kohdalla Työn merkitys, jotta se on helppo tunnistaa myöhemmin. Output-tiedoston tarkennin on .spv, jonka avulla SPSS-ohjelma tunnistaa tiedoston. Tarkenninta ei tarvise erikseen kirjoittaa tiedoston nimeen vaan ohjelma lisää sen.
Output-ikkunassa on yleensä myös SPSS:n tulostamia huomautuksia ym. Nämä huomautukset sekä muut Output-ikkunassa olevat taulukot ja kuviot tallentuvat kaikki samaan tiedostoon.
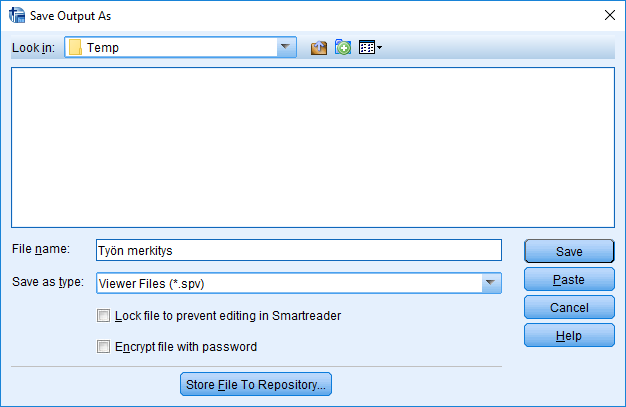
Tallenna Save-painikkeella.
Yksittäisen kuvion tallentaminen Output-ikkunassa

Jos Output-ikkunassa on useita kuvioita, mutta halutaan tallentaa vain yksi tietty kuvio, toimintavaihtoehtoja on useita. Ylimääräiset huomautukset, otsikot, kuviot ja taulukot on mahdollista tuhota ensin tai avata uusi ikkuna ja tulostaa siihen ainoastaan tallennettava kuvio, kuten taulukoiden yhteydessä tehtiin. Tosin tässäkin joutuu erikseen poistamaan huomautukset ym. ennen kuin pelkän kuvion voi tallentaa.
Kuvion voi myös kopioida tyhjään Output-ikkunaan, vastaavasti kuin tekstinkäsittelyohjelmaankin. Kokeilemme tätä seuraavaksi.
Valitse kopioitava kuvio klikkaamalla sitä kerran ja valitse Edit - Copy. Siirrä taulukko uuteen, tyhjään Output-ikkunaan:
- Avaa tyhjä Output-ikkuna (File - New - Output)
- Valitse Edit - Paste After, jolloin kuvio kopioituu avattuun Output-ikkunaan.
Tallenna kuvio samaan kansioon, mutta vaihda tiedoston nimi kuvaavammaksi, sillä oletusnimenä on 'Output N' (File - Save As).
Kuvion siirtäminen tekstinkäsittelyohjelmaan tallennettavaksi

Seuraavassa esimerkissä kuvio kopioidaan tekstinkäsittelyohjelmaan. Esimerkkinä käytetään Word-ohjelmaa. Kuvio on syytä ennen kopiointia muokata valmiiksi SPSS:n sisällä, sillä tekstinkäsittelyohjelmaan tuodun kuvion muokkausmahdollisuudet ovat vähäiset.
Valitse SPSS:n Output-ikkunassa kopioitava kuvio klikkaamalla sitä. Valitse Edit-valikosta Copy-vaihtoehto (CTRL + C). Älä sulje SPSS-ohjelmaa. Avaa Word, ja siihen uusi tai jo olemassa oleva asiakirja. Joskus voi olla helpointa ennen kuvion tuomista tehdä sitä varten rivinsiirrolla jokunen rivi tyhjää tilaa. Kuvio 'käyttäytyy' tällöin paremmin, mutta lopullinen asemointi asiakirjaan onnistuu ilman rivivaihtojakin.
Valitse tekstinkäsittelyohjelman Paste (Liitä)-vaihtoehto. Mikäli kuvion tuonti ei onnistunut, kokeile uudelleen käyttämällä Paste Special -vaihtoehtoja tai aloita kopiointi uudelleen käyttämällä SPSS:ssä vaihtoehtoa Copy Special. Copy Special / Paste Special -toiminnoilla voidaan määrittää, missä muodossa kuva kopioidaan/liitetään.
Parhaan vaihtoehdon löytämiseksi kannattaa kokeilla erilaisia tapoja kopioida ja liittää kuvioita tekstiin. Tutustu tekstinkäsittelyohjelman ohjeisiin kuvien käsittelystä. Asiakirjaa voidaan kuvion liittämisen jälkeen käsitellä tekstinkäsittelyohjelmassa kuten mitä tahansa tekstiasiakirjaa.
Muihin kuvatiedostomuotoihin tallentaminen Output-ikkunassa

Valitse SPSS:n Output-ikkunasta jokin kuvio ja klikkaa sitä. Valitse sen jälkeen File-valikosta Export... -vaihtoehto.
Tässä tallennuksessa kiinnitetään erityishuomio tiedoston tallennusmuotoon. Valitse Document-laatikon Type: -kohtaan None (Graphics only), jolloin tallentuu vain kuvio ja Graphics-laatikon Type: -valikossa ovat valittavissa kuvion eri tallennusmuodot.
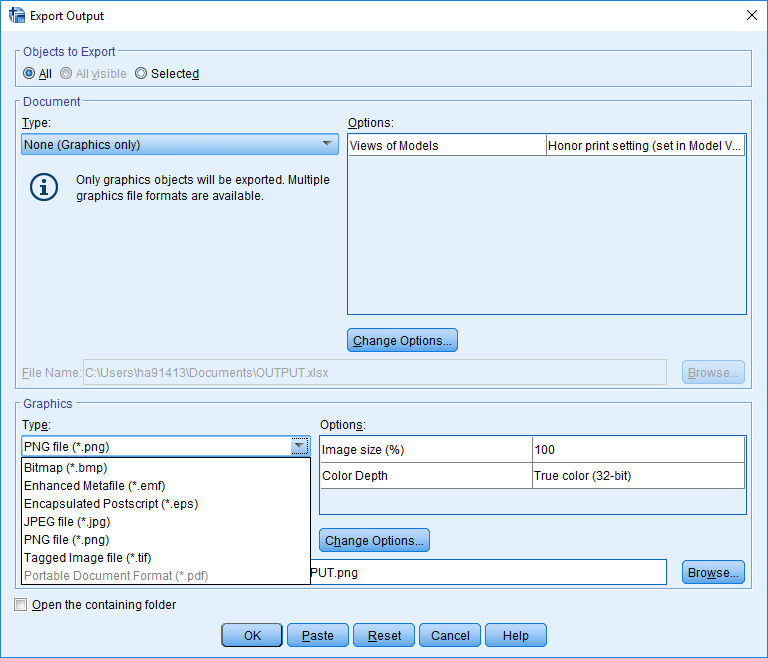
Mahdollisia tallennusmuotoja on useita. Valitaan tässä PNG-muoto. Options -painikkeen takaa löytyy lisäsäätöjä (mm. skaalaus, värien määrä ja harmaasävyt), joilla voi vaikuttaa kuvan tallennusasetuksiin. Huomaa, että png-kuvio ei välttämättä ole paras vaihtoehto esim. painotuotteisiin. Verkkojulkaisuun se sopii hyvin.
Paina Browse ... ja valitse avautuvassa Save File -ikkunassa sopiva kansio, johon voit tallentaa kuvion. Kirjoita tiedostolle nimi, esimerkiksi 'Työn merkitys'. Hyväksy tallennus Save-painikkeella.
Mallikuvion tallentaminen ja käyttö

SPSS Chart Editor -ikkunassa voidaan tallentaa ns. mallikuvio, jota voidaan hyödyntää uusien kuvien tekemisessä. Mallikuviosta on hyötyä silloin, kun tehdään useita samaa tyyliä olevia kuvioita. Uusia kuvioita ei tarvitse tehdä alusta alkaen uudelleen, vaan uusi kuvio voidaan tehdä suoraan mallikuvion määritysten mukaiseksi.
Muutetaan kuvio halutunlaiseksi. Kaksoisklikkaa kuviota, jolloin ohjelma avaa kuvion Chart Editor -ikkunaan.
Tuplaklikkaa jotakin pylvästä. Avautuvan Properties-ikkunan Fill & Border -välilehdellä voidaan määritellä pylväiden värit (Fill), reunusten värit (Border) ja tyylit (Border Style) sekä pylväiden kuviointi (Pattern). Valitse haluamasi asetukset ja hyväksy ne Apply-painikkeella. Sulje Properties-ikkuna.
Tallennetaan kuvio mallikuvioksi. Tämä tapahtuu Chart Editor -ikkunassa, File - Save Chart Template.... Avautuvassa Save Chart Template -ikkunassa valitaan, mitä mallikuvioon halutaan sisällyttää. Yleensä kohdan Text content (X-axis title, Y-axis title) voi jättää valitsematta. Tällöin X- ja Y-akselin selitteet tulevat kuvioon valittavista muuttujista eikä mallikuviosta. Description of Template -laatikkoon voit kirjoittaa lyhyen kuvauksen mallikuviosta. Valittuasi mallikuvioon tulevat ominaisuudet jatka Continue -painikkeella.
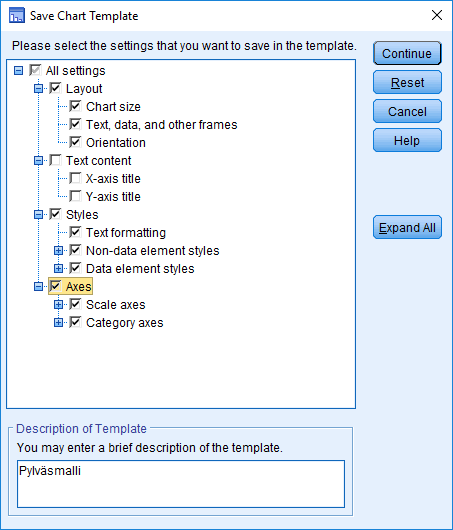
Valitse seuraavaksi avautuvassa Save Template -ikkunassa sopiva kansio, johon tallennat mallikuvion. Anna tiedostolle nimi, esim. Pylväsmalli. Tiedoston nimeen tulee tarkenninosa .sgt, jonka ohjelma lisää automaattisesti. Tallenna Save-painikkeella. Kun mallikuvio on tallennettu, sulje Chart Editor -ikkuna.
Tehdään seuraavaksi uusi kuvio, jonka mallina käytetään edellä tallennettua kuviota.
Valitse Output -ikkunassa Graphs - Chart Builder. Valitse kuviopohjista jälleen Simple Bar ja vie työn merkitystä tiedusteleva muuttuja vaaka-akselille.
Siirry sitten sivupaneelin Chart Appearance -välilehdelle. Valitse kohdasta Template 'Use chart template file' ja etsi äsken tallentamasi Pylväsmalli.sgt -tiedosto kansiosta Browse-painikkeella.
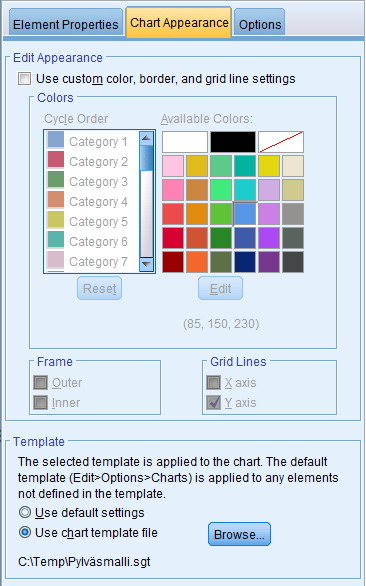
Pylväät esikatseluruudussa saattavat muuttaa ulkomuotoaan valittuasi mallin, mutta lopulliset ominaisuudet näkyvät vasta, kun luot kuvion painamalla OK. Mallikuvioon aiemmin määritellyt ominaisuudet tulevat nyt näkyviin uuteen kuvioon.