Sektoridiagrammi - SPSS-harjoitus 1
Jos olet ensimmäistä kertaa aloittamassa SPSS-harjoitusta, on ennen varsinaisen harjoituksen tekemistä syytä tutustua opiskeluohjeisiin.
Esimerkkiaineistona on osa Suomessa vuonna 2019 kerätystä International Social Survey Programme -aineistosta, osaISSP. Esimerkissä käytetään painotettua aineistoa, minkä vuoksi valmiin kuvion ulkonäkö voi poiketa hieman painottamattomalla aineistolla tehdystä (ks. aineiston painottaminen).
Havaintoaineiston hakemisesta SPSS-ohjelmaan on erilliset ohjeet.
Sektoridiagrammi eli piirakkakuvio

Sektoridiagrammi soveltuu hyvin luokittelutasoisille muuttujille. Erityisesti silloin se on paikallaan, kun halutaan korostaa ryhmien prosentuaalisia osuuksia koko joukosta.
Esimerkiksi ammattiyhdistyksen jäsenyydestä tehdystä sektoridiagrammista näkee jo silmämääräisesti, että noin puolet haastatelluista kuuluu ja toinen puoli ei kuulu ammattiyhdistyksiin. Nykyisten jäsenten osuutta on helppo verrata vastaajiin, jotka eivät enää ole tai eivät ole koskaan olleet ammattiyhdistysten jäseniä.
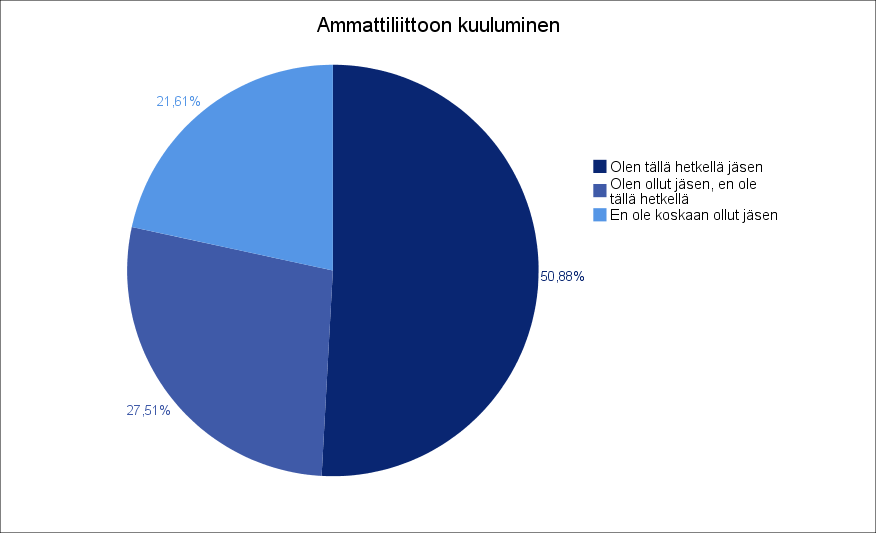
Sektoridiagrammi on helppo tehdä. Avaa Graphs - Chart Builder -vaihtoehto.
Ensimmäisellä kerralla saat luultavasti seuraavan ilmoituksen:
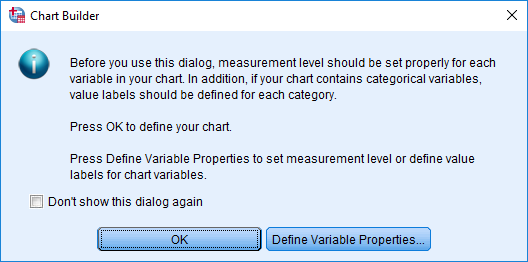
Jotta kuvioiden luominen toimii, ohjelma muistuttaa asettaa käyttämillesi muuttujille oikean mittaustason (jatkuville muuttujille Scale, järjestysateikollisille Ordinal ja luokitteluasteikollisille Nominal). Voit vaihtaa muuttujan mittaustason Variable View -näkymän Measure-sarakkeesta. Samalla kannattaa varmistaa, että muuttujalla on havainnolliset selitteet. Vaihtoehtoisesti tiedot voi määritellä erillisessä ikkunassa (Define Variable Properties). Painettuasi OK, kuviotyökalu avautuu.
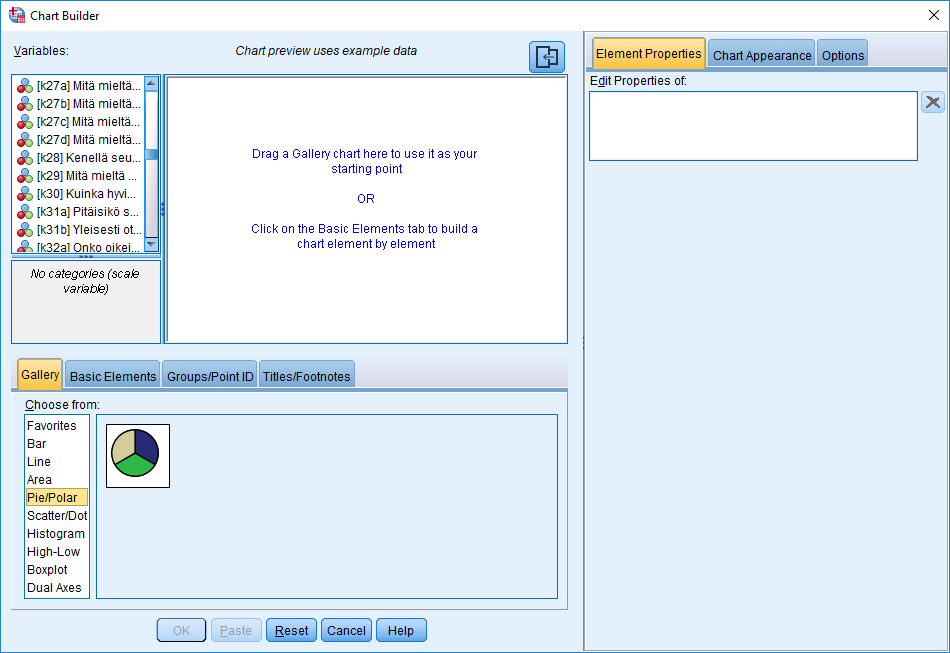
Ensimmäiseksi valitaan kuvion tyyppi ikkunan alaosan Gallery-välilehdeltä. Tässä tapauksessa valitsemme Pie/Polar. Kun olet valinnut kuvion, raahaa sitä esittävä kuvake ikkunan keskellä olevaan valkoiseen ruutuun. Ruutuun ilmestyy kuvion esikatselu, mutta sektoridiagrammissa ei ole vielä tietoja.
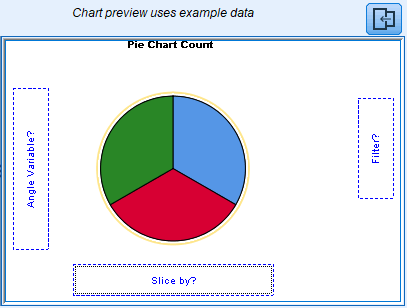
Tiedot tuodaan valitsemalla haluttu muuttuja Variables-listasta ja raahaamalla se kohdan Slice by ylle. Ammattiliiton jäsenyyttä tiedusteleva muuttuja on k46. Huomaa, että osuudet voivat näyttää esikatseluruudussa aivan erilaisilta kuin odotit. Tämä johtuu siitä, että esikatseluruudun näkymä perustuu esimerkkidataan ja lopullinen kuvio oikeine osuuksineen tulostuu vasta Output-ikkunaan, kun kaikki muotoilut ja asetukset on tehty. Kuviota voi muokata ikkunan oikeassa reunassa olevilla Element Properties, Chart Appearance ja Options -välilehdillä.
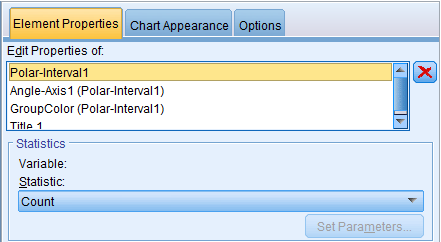
Element Properties -välilehdellä Edit Properties of -kohdassa klikkaamalla Polar-Interval1 voi valita, esitetäänkö kuviossa esimerkiksi absoluuttisia vai prosentuaalisia jakaumia. Sektoridiagrammin kohdalla valinnalla ei ole merkitystä, koska tarkasteltavana ovat joka tapauksessa prosenttiosuudet.
Angle-Axis1 -kohdassa voi vaihtaa diagrammin sektoreiden suuntaa (myötä- tai vastapäivään) ja määrittää kohdan, josta alkaen sektorit esitetään (oletus on klo 12). GroupColor -kohdassa voi puolestaan vaihtaa luokkien selitteen (oletuksena muuttujan selite), valita niiden esitysjärjestyksen, poistaa kuviosta luokkia sekä määrittää, mitä tyhjille tai vähän havaintoja sisältäville kategorioille tehdään.
Title 1 -kohdassa voi määrittää kuvion otsikon. Ohjelma tarjoaa automaattisesti otsikkoa, mutta muutetaan se havainnollisemmaksi valitsemalla Custom ja kirjoittamalla laatikkoon 'Ammattiliittoon kuuluminen'. Muutosta ei tarvitse erikseen hyväksyä, vaan kaikki tehdyt muokkaukset toteutetaan samalla, kun kuvio luodaan Output-ikkunaan.
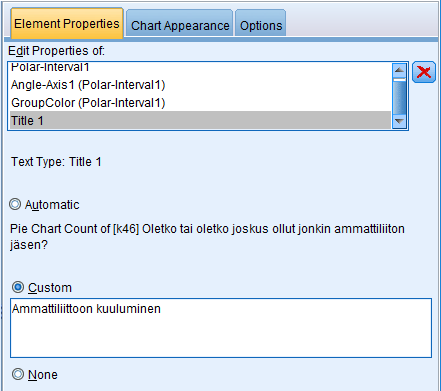
Chart Appearance -välilehdellä voi halutessaan muokata kuvion ulkonäköä. Tällöin tulee valita kohta "Use custom color, border and gridline settings", minkä jälkeen asetuksia voi muuttaa. Oheisessa esimerkissä olemme muuttaneet kolmen ensimmäisen kategorian väriä, koska diagrammiin tulee vain kolme sektoria, sekä lisänneet kohdasta Frame kuviolle ulkoreunuksen. Grid Lines -asetus ei päde sektoridiagrammin kohdalla, joten sille ei tarvitse tehdä mitään. Välilehdeltä voi myös ottaa käyttöön valmiin kuviopohjan (template), mikäli sellaisia on saatavilla.
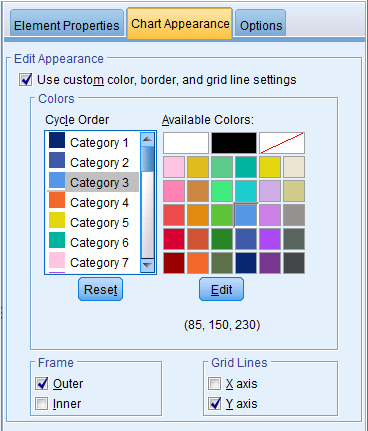
Options-välilehdellä on mahdollista valita, sisällytetäänkö käyttäjän määrittelemä puuttuva tieto kuvioon (Break Variables) ja kuinka sitä käsitellään tunnuslukuja varten (Summary Statistics and Case Values). Hyvin usein muuttujissa on mukana puuttuvaa tietoa tai on annettu 'en osaa sanoa' -vastauksia, jotka halutaan käsitellä puuttuvana tietona. Sektoridiagrammia tehtäessä voi joutua miettimään, halutaanko puuttuva tieto mukaan kuvioon vai ei. Käyttämämme muuttuja ei sisällä käyttäjän määrittelemää puuttuvaa tietoa (user-missing values), joten tässä tapauksessa näitä ei ole tarpeen muokata. Oletusasetuksena puuttuvaksi määritelty tieto jätetään kuviosta pois. Options-välilehdellä voi myös määrittää kuvion koon oletusasetusta pienemmäksi.
Kun kaikki halutut asetukset on valittu, kuvion saa tulostettua Output-ikkunaan klikkaamalla OK. Paste-vaihtoehdolla saat asetukset sisältävän syntaksin erilliseen syntaksi-ikkunaan. Tätä kannattaa käyttää varsinkin silloin, jos haluaa toteuttaa saman kuvion uudelleen myöhemmin ilman valintojen tekemistä käsin tai jos haluaa tehdä samanlaisia kuvioita useista muuttujista (ks. syntaksin käyttö).
Kuviot eivät yleensä sovellu sellaisenaan liitettäviksi julkaisuihin vaan niitä pitää muokata. Kuvioita pääsee muokkaamaan kaksoisklikkaamalla Output-ikkunassa, jolloin kuvio avautuu uuteen Chart Editor -ikkunaan (ks. myös kuvioiden muokkaus). Valitsemalla tekstiä tai piirakan osia voit muokata niitä, esim. lisätä tai muuttaa tekstejä, irrottaa sektorit piirakasta ym. Alun esimerkkikuviossa on tässä tehtyjen asetusten lisäksi vielä muutettu tekstien fonttia, poistettu selitteen otsikko, lisätty tieto prosenttiosuuksista sektoreihin ja lisätty sektoreita erottava reunus.
Sektoridiagrammin voi tehdä nopeasti myös Graphs - Legacy Dialogs - Pie... -valikon kautta, mutta tällöin kuviota on muokattava enemmän jälkikäteen.