SPSS-ohjelmiston ikkunat
Tässä osiossa tutustut SPSS-ohjelmiston ikkunoihin. Esimerkkiaineistona käytetään osaa European Values Study 2017 -tutkimuksen Suomen aineistosta, osaEVS.
Havaintoaineiston hakemisesta SPSS-ohjelmaan on erilliset ohjeet.
SPSS-ohjelmistossa on kolme pääikkunaa:- IBM SPSS Statistics Data Editor, jossa aineisto on havaintomatriisina muuttujamäärityksineen. (Data Editor)
- IBM SPSS Statistics Syntax Editor, jossa on toimintojen syntaksit eli SPSS-ohjelmiston omat komennot. (Syntax Editor)
- IBM SPSS Statistics Viewer, johon tulostuvat taulukot ja kuviot. (Viewer)
Ikkunan nimi näkyy ikkunan vasemmassa yläreunassa. Sen eteen tulostuu Data Editor -ikkunassa käsiteltävän datatiedoston nimi, ja syntax- ja viewer -ikkunoihin Syntax1 tai Output1, jollei niiden sisältöä ole tallennettu jollekin nimelle.
Data Editor

Ensimmäiseksi SPSS:ssä avautuu aineiston tallentamiseen ja muokkaukseen tarkoitettu ikkuna: Data Editor. Data Editorissa on data eli havaintoaineisto ja sen määritykset. Havaintoaineisto määritellään, syötetään, muokataan ja tallennetaan Data Editorissa.
Data Editorissa on KAKSI NÄKYMÄÄ:
Data View ja Variable View
Data View -näkymässä havaintoaineisto on matriisimuodossa eli riveillä ja sarakkeilla.
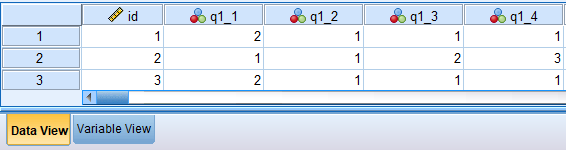
Tämä ikkuna on havaintoaineiston syöttämistä varten. Aineistoa voidaan tässä myös korjailla solu kerrallaan eli voidaan muuttaa yksittäistä arvoa. Näin voidaan korjata esim. yksittäisiä tallennusvirheitä.
Variable View -näkymässä ovat muuttujat allekkain määrityksineen:
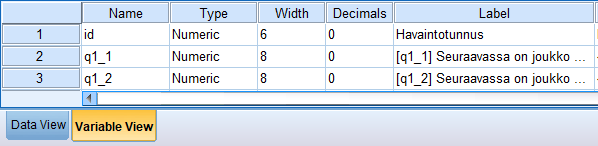
Myös Variable View -näkymässä voidaan aineistoon tehdä korjauksia ja muutoksia. Variable View -näkymässä tehdyt määritykset ovat aina muuttujakohtaisia. Havaintoaineisto tallentuu aina määrityksineen.
Havaintotiedoston tunnus on .sav . Se sisältää molemmat näkymät. Havaintotiedosto voidaan tallentaa myös esim. portable-muotoisena, jolloin pääte on .por ja tiedosto on varmimmin luettavissa kaikilla SPSS-ohjelmistoversioilla ja myös tietyillä muilla ohjelmilla. Näistä enemmän otsikon havaintoaineiston tallentaminen alla.
Data View ja Variable View -näkymien ylälaidasta avautuvat samat toimintovalikot: File, Edit, View, Data, Transform, Analyze, Graphs, Utilities, Add-ons, Window ja Help. (Katso luku SPSS:n valikoista.) Seuraavaksi käytetään Analyze-valikkoa frekvenssitaulukon tulostamiseksi.
Tässä yhteydessä teet frekvenssitaulukon sen vuoksi, että voit Frequencies-toimintoa käyttämällä tutustua Output-ikkunaan ja Syntax-ikkunaan.
- Valitse Analyze -valikosta Descriptive Statistics ja edelleen Frequencies...
- Ensimmäiseksi voit tyhjentää kaikki mahdolliset aiemmat valinnat: paina Reset -painiketta.
- Etsi luettelosta syntymävuosimuuttuja Mikä on syntymävuotesi [q64]. Valitse se hiirellä ja siirrä Variables-laatikkoon klikkaamalla ikkunan keskellä olevaa nuoli-näppäintä. (Saat muuttujan koko otsikon ja nimen näkyviin siirtämällä kursorin muuttujan kohdalle.)
- Hyväksy valintasi Paste-painikkeella.
- Normaalisti käytät OK-painiketta, mutta Paste-painiketta käyttämällä ohjelma kirjoittaa toiminnon syntaksin (ts. SPSS-ohjelmiston komennon) Syntax-ikkunaan, jossa se voidaan suorittaa ja tallentaa. Huomaa, että Paste-painikkeen käyttäminen ei suorita komentoa, vaan ainoastaan kirjoittaa syntaksin Syntax-ikkunaan.
-
Jos ehdit jo painaa OK-painiketta, valitse uudelleen:
Analyze - Descriptive Statistics - Frequencies... ja paina Paste-painiketta. -
Syntax-ikkunaan on kirjoittunut Frequencies-toiminnon syntaksi:
FREQUENCIES VARIABLES=q64
/ORDER=ANALYSIS. - Jos Syntax-ikkuna ei avautunut automaattisesti, avaa se kuvaruudun alareunasta Windowsin tehtäväpalkista tai valitsemalla SPSS:n Window-valikosta Syntax1 - IBM SPSS Statistics Syntax Editor.
Syntax Editor

Syntax-ikkunaan kannattaa tulostaa ja tallentaa sellaiset SPSS-toiminnot (komennot), joita mahdollisesti tarvitaan myöhemmin.
Tällöin on mahdollista:
1. Muuttujamuunnosten tarkistaminen: Voi olla, että haluat myöhemmin katsoa esim.
- millaisen ikäluokituksen tarkkaan ottaen olet tehnyt tai
- mitä muuttujia olet ottanut summamuuttujaan mukaan tai
- oletko tehnyt komennoissa jonkin virheen ja korjata sen.
Samojen SPSS-toimintojen uudelleen käyttäminen:
- Joskus esim. rekisteriaineistoille toteutetaan samoja monimutkaisia SPSS-ajoja toistuvasti. (Ko. siis jatkuvaan seurantaan kerätyt aineistot, ei siis erityisesti yhtä tarkoitusta varten kerätyt tutkimusaineistot). Tällöin SPSS-toimintojen syntaksit kannattaa tallentaa Syntax-ikkunassa tiedostoksi.
- Postikyselyissä lomakkeet eivät palaudu kaikki kerralla, minkä vuoksi havaintoaineiston alustava käsitteleminen aloitetaan usein vajaalla aineistolla. Lopullista aineistoa on kätevä käsitellä Syntax-editorissa luettavilla valmiilla komennoilla.
- Syntax-editorissa SPSS-komentoihin on myös helppo tehdä pieniä muutoksia, kuten muuttujanimien vaihtoja.
Tehokas työskentely:
- osaavissa käsissä työskentely on nopeampaa kuin valikoiden kautta,
- jotkin ominaisuudet ovat käytettävissä vain syntaksin kautta,
- SPSS:n versioerot vaikuttavat vain vähän, jos ollenkaan, syntaksiin.
Analyze-valikosta valitut toiminnot, kuten frekvenssitaulukon tai ristiintaulukon tekeminen, ovat useimmiten niin helppoja ja/tai ainutkertaisia, että niiden syntaksia ei ole tarpeen tallentaa. Yleensä Transform-valikosta valittuja toimintoja tarvitaan myöhemmin, sillä niillä tehdään muuttujamuunnoksia, kuten luokituksia.
Yksinkertaisimpia toimintoja käytettäessä sääntönä voidaan pitää sitä, että toiminnot, jotka eivät saa aikaan näkyvää tulostusta, viedään Paste-painikkeella Syntax-ikkunaan. Muulloin käytetään OK-painiketta, ellei ole perusteltua syytä tallentaa näidenkin toimintojen syntakseja.
Jos samaa aineistoa koskevia SPSS-komentoja on kohtuullinen määrä, ne kannattaa kommentteineen tallentaa kaikki yhteen Syntax-tiedostoon. Syntax-tiedoston tunnus on .sps. Virheelliset komennot tai tarpeettomat kokeilut kannattaa poistaa syntaksista, erityisesti jos syntaksi tallennetaan. Muuten ne saattavat jäädä kummittelemaan myöhempäänkin analyysiin.
Syntax-ikkunassa voi tekstiä kirjoittaa ja editoida normaaliin tapaan. Siinä kirjoitettavilla SPSS-komennoilla on kuitenkin monia sääntöjä. Jokainen komento päättyy pisteeseen, mutta komento voi jatkua usealle riville.
Jos teet paljon SPSS-ajoja, syntaksien tuntemisesta on hyötyä. Niistä saat lisätietoa Help-valikon Command Syntax Reference -oppaasta (spssbase.pdf). Paste-toimintoa käyttämällä syntaksit tulevat tutuiksi.
Syntax-editorissa voidaan kirjoittaa myös kommenttirivejä. Ne eivät ole SPSS:lle annettuja komentoja, vaan suoritettavaa syntaksia kommentoivia ja selittäviä tekstejä. Myös kommenttirivi voi jakautua useammalle riville. Se alkaa aina tähdellä * ja päättyy pisteeseen.
Tässä luvussa teit aiemmin frekvenssitaulukon syntaksin. Kokeile nyt kommentointiominaisuutta lisäämällä FREQUENCIES-komennon yläpuolelle tyhjä rivi ja kirjoita seuraava kommenttirivi:
* SYNTYMÄVUOSIMUUTTUJAN FREKVENSSIJAKAUMA.
Toteuta FREQUENCES-toiminto:
Syntax-editorin ominaisuuksiin kuuluu, että suoritettavaksi haluttu SPSS-komento on aktivoitava toteuttamaan sen määrittelemä toiminto. Toiminto voidaan toteuttaa Syntax-editorissa Run-valikon komennoilla tai seuraavien ohjeiden mukaisesti:
- Maalaa suoritettava komento (koko teksti) hiirellä. TARKISTA!
- Valitse hiirellä työkalurivin Run Selection -pikakuvake (vihreä oikealle osoittava nuoli). Nyt ohjelma tulostaa Output-ikkunaan iän frekvenssitaulukon.
Kun Paste-komennolla kirjoitetaan komentorivejä Syntax Editor -ikkunaan, kertyy niitä sinne ajan myötä useita. Uusi komento tulostuu listan viimeiseksi. Kun komentoja toteutetaan maalaamalla ne hiirellä ja painamalla Run Selection -painiketta, pitää olla tarkkana, että poimii juuri oikeat rivit Syntax-ikkunasta. Komennot alkavat ensiksi suoritettavan toiminnon nimellä ja komentoja voi kerralla toteuttaa useita. Jos komentoon kuuluu mukaan Execute-komento (kuten vaikkapa muuttujamuunnoksissa), myös se pitää muistaa maalata hiirellä.
Syntaksien käytöstä voit lukea lisää luvusta SPSS-syntaksin käyttö.
Output - SPSS Viewer

Output-ikkunassa näkyvät kaikki SPSS-ohjelmiston tulostukset:
- käytetyn aineiston nimi, taulukot, tunnusluvut ja kaikki muut tilastollisiin menetelmiin liittyvät tulostukset;
- samoin kuviot;
- ja myös muuttujainfo sekä varoitukset ja virheilmoitukset.
Output-ikkuna jakaantuu kahteen osaan:
Vasemmassa reunassa olevaan
jäsennykseen
ja oikeassa reunassa olevaan varsinaiseen
tulostusikkunaan.
Output-ikkunan jakaumataulukoiden ulkonäkö saattaa poiketa alla olevasta kuvasta. Taulukoiden ulkonäön voi määrittää ohjelman sisällä. Kaikissa frekvenssitaulukoissa on kuitenkin samat sarakkeet.
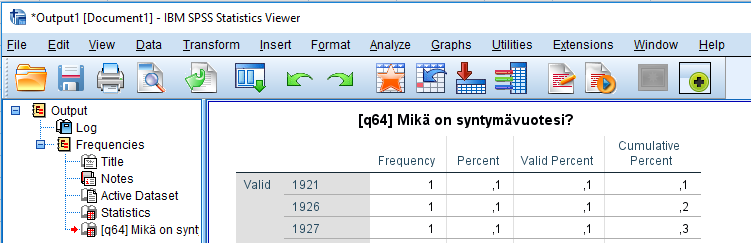
Jäsennyksen avulla on mahdollista etsiä tietty kohta tulostuksesta, esim. iän frekvenssitaulukko ja siirtyä siihen. Jäsennyksestä on hyötyä erityisesti silloin, kun Output-ikkunaan on kertynyt paljon tulostuksia. Jäsennyksen avulla voidaan myös helposti tuhota tarpeettomia kokonaisuuksia.
Taulukoita ja kuvioita voidaan muokata ja tallentaa varsinaisessa tulostusikkunassa. Tosin SPSS:n tarjoamat muokkausmahdollisuudet ovat melko vaatimattomat.
Kokeile jäsennyksen hyödyntämistä käytännössä:
- Tulosta Output-ikkunaan paljon frekvenssitaulukoita valitsemalla Analyze - Descriptive Statistics - Frequencies...
- Tyhjennä edelliset Frequecies-toiminnon määritykset Reset-painikkeella.
- Pitäen samanaikaisesti Ctrl-näppäintä pohjassa, poimi hiirellä vähintään 20 muuttujaa.
- Siirrä muuttujat Variables-laatikkoon klikkaamalla nuoli-näppäintä.
- Poimi vielä muutama muuttuja lisää ja siirrä Variables-laatikkoon.
- Toteuta toiminto OK-painikkeella.
Siirry jäsennyksen avulla taulukosta toiseen. Luultavasti havaitset, että samojen taulukkojen etsiminen taulukoita selaamalla varsinaisella taulukkopuolella on työläämpää kuin jäsennystä apuna käyttäen.
Output-ikkuna voidaan tallentaa vain kokonaisuudessaan. Jos haluat tallentaa yksittäisen taulukon tai kuvion, se kannattaa tulostaa tai kopioida erilliseen Output-ikkunaan. Output-ikkunoita voidaan avata useita ja ne voivat olla yhtä aikaa avattuina (File - New - Output). Output-tiedoston tunnus on .spv. Lue lisää Output-ikkunassa tapahtuvista taulukoiden tallennuksista.
Kertaus: SPSS-ohjelmiston kolme pääikkunaa
- Data-ikkunassa on havaintomatriisi ja muuttujien määritykset. Havaintotiedoston tunnus on yleensä .sav.
- Syntax-ikkunassa näkyvät toimintojen syntaksit eli SPSS-ohjelmiston omat komennot. Syntax-tiedoston tunnus on .sps.
- Output-ikkunaan tulostuvat tuotetut taulukot ja kuviot. Output-tiedoston tunnus on .spv.